- Introduction
- Registration
- Log In
- Navigation
-
Eligibility Lookup
- Initiate Eligibility Lookup
- Initiate Patient Status Lookup
- Beneficiary Eligibility Information Panel
- Part B Deductible
- Medicare Advantage
- Medicare Secondary Payer
- Crossover
- Qualified Medicare Beneficiary
- Home Health Plan
- Hospice Notice of Elections
- Hospice Benefit Periods
- Inpatient and SNF Spell History
- End Stage Renal Disease
- Preventive Services
- Audiology Screening
- Hepatitis Screening
- COVID-19 Vaccine
- Flu Vaccine
- Pneumococcal Vaccine
- Cardiac Rehabilitation
- Pulmonary Rehabilitation
- Acupuncture Benefits
- Smoking Cessation Counseling
- Cognitive Assessment and Care Plan Information
- Therapy
- Diabetes Self Management Training (DSMT)
- Medical Nutrition Therapy (MNT)
- Accessing Eligibility for MDPP in NGSConnex
- Claims Status Inquiry
- Part B Claim Submissions
- Appeals
- ADR
- Inquiries
- Resources
- MBI Lookup
- Remittance
- Part A Prior Authorization Request
- Part B Prior Authorization Request
- Financials
- Manage Account
Navigation Structure
Table of Contents
- NGSConnex Home Page
- Breadcrumbs
- Progress Bar
- Select a Provider
- Select a Beneficiary
- Cancel
- Reset Search
NGSConnex Home Page
- After you successfully log in to NGSConnex the home page will display. The home page is where all transactions or inquiries will begin.
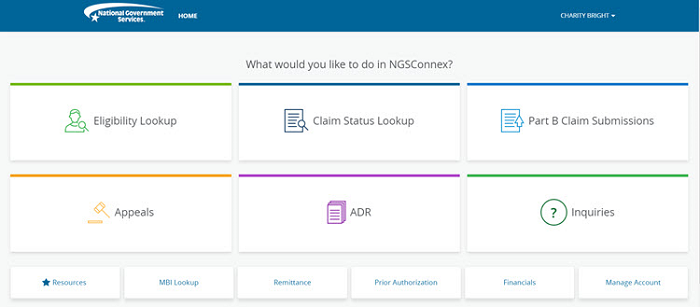
- In the upper left-hand corner you will notice the National Government Services logo. If you click it you will be re-directed to the ngsmedicare.com landing page.
- If you want to navigate back to the NGSConnex home page from anywhere in the site, click Home next to the National Government Services logo.
Breadcrumbs
Breadcrumbs are a user design element included to make navigation easy and intuitive. Breadcrumbs are used to display the path of the current inquiry or transaction and provide one-click access to each of the sections. If you select Home in the breadcrumbs you will be returned to the NGSConnex home page.

Progress Bar
A Progress Bar is a user design element included when a transaction requires multiple steps to complete. The progress bar will help you determine what step you are at in the process. When you have completed a step it will display green in the progress bar. When you are currently completing a step it will display blue in the progress bar, and if you have not started a step it will display black in the progress bar.

Select a Provider
The ‘Select a Provider’ panel will display in various areas of the web portal. A list of all provider accounts (NPI, PTAN, TIN) you have associated with your NGSConnex User ID will display. This is where you will select the applicable provider you would like to perform a transaction or inquiry for.
- To search for a specific provider account, enter search criteria in the ‘Search Provider’ field click the Search button. To reset a search, select the ‘Reset Search’ link.
- You can search by entering any of the following information, or you can use the pagination numbers at the bottom of the ‘Select a Provider’ panel.
- PTAN
- NPI
- TIN (Last five digits)
- Provider/Supplier Name
- Physical City
- Line of Business
Select a Beneficiary
- In the Select a Beneficiary panel, enter the CMS required beneficiary demographic information in the applicable fields.
- Medicare Number – enter the number MBI as it appears on the Medicare card. If you do not have the MBI number, you can select the MBI Lookup link to search for the MBI.
- Last Name – enter, at a minimum, the first six letters of the last name exactly as it appears on the Medicare card.
- First Name – enter, at a minimum, the first letter of the first name exactly as it appears on the Medicare card.
- Date of Birth – enter in the appropriate format MMDDYYYY or MM/DD/YYYY

- Click the Submit button.
Cancel
When you select Cancel in NGSConnex you are abandoning the transaction or inquiry you started.

Reset Search
When you select Reset Search in NGSConnex you will clear any filters or search criteria entered. This will allow you to initiate a new search.
