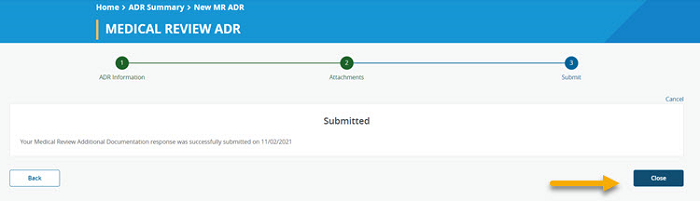- Introduction
- Registration
- Log In
- Navigation
-
Eligibility Lookup
- Initiate Eligibility Lookup
- Initiate Patient Status Lookup
- Beneficiary Eligibility Information Panel
- Part B Deductible
- Medicare Advantage
- Medicare Secondary Payer
- Crossover
- Qualified Medicare Beneficiary
- Home Health Plan
- Hospice Notice of Elections
- Hospice Benefit Periods
- Inpatient and SNF Spell History
- End Stage Renal Disease
- Preventive Services
- Audiology Screening
- Hepatitis Screening
- COVID-19 Vaccine
- Flu Vaccine
- Pneumococcal Vaccine
- Cardiac Rehabilitation
- Pulmonary Rehabilitation
- Acupuncture Benefits
- Smoking Cessation Counseling
- Cognitive Assessment and Care Plan Information
- Therapy
- Diabetes Self Management Training (DSMT)
- Medical Nutrition Therapy (MNT)
- Accessing Eligibility for MDPP in NGSConnex
- Claims Status Inquiry
- Part B Claim Submissions
- Appeals
- ADR
- Inquiries
- Resources
- MBI Lookup
- Remittance
- Part A Prior Authorization Request
- Part B Prior Authorization Request
- Financials
- Manage Account
Respond to ADR Not in List
Table of Contents
Respond to ADR Not in List
If you receive a ADR for a claim that you have submitted to National Government Services, Inc. or payment, it is important that you respond in a timely manner. Include all records necessary to support the services for the dates requested.
- Click the ADR button from the NGSConnex homepage.
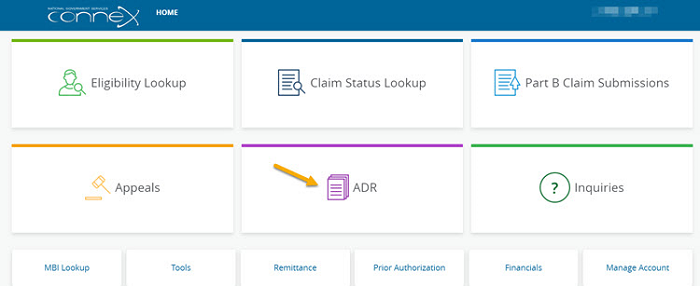
- In the Select a Provider panel, click the Select button next to the applicable provider account.
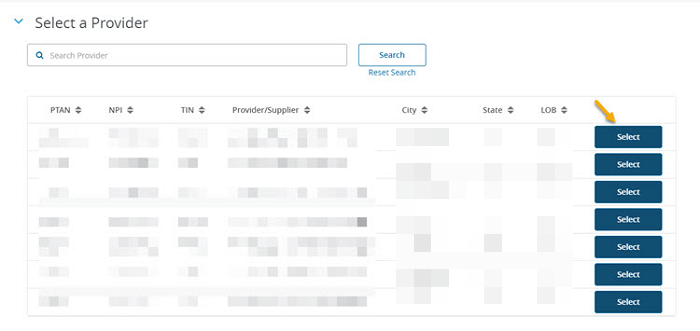
ADR Summary
The ADR Summary will display all MR ADRs in the ‘Awaiting Documentation’ status for the provider selected. You can search for other claims selected for MR ADR or for the claim you would like to respond to by using the filter options. You may filter by any of the following:
- ADR From Date
- ADR To Date
- ADR Status
- Claim Number
- Case ID
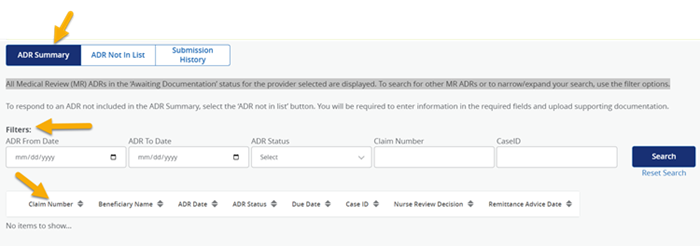
The following information will be provided:
- Claim Number
- Beneficiary Name
- ADR Date – Date the ADR letter was mailed
- ADR Status – ‘Awaiting Documentation’ or ‘Documentation Received’;
- Due Date – the system will display the date the response to the MR ADR is due
- Case ID – This is the 25 alpha-numeric code found on the MR ADR letter.
- Nurse Review Decision – the outcome of the medical review
- Remittance Advice Date – this is the finalized claim date
If the claim you are responding to is not included in the ADR Summary you can use the ADR not in list option to respond.
If you use this option you will be required to enter all of the required information in the ADR section. The only information that will auto-populate is the provider information.
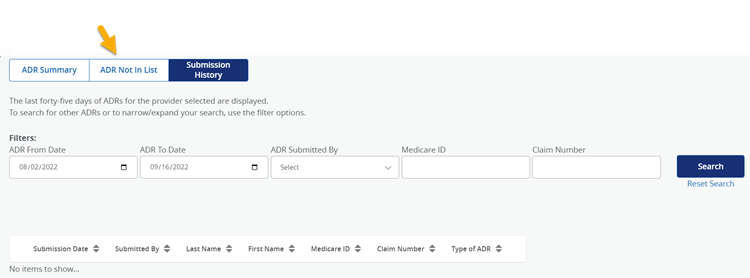
Step 1: ADR Information
- Enter all of the required information in the ADR Information section. Required information will be indicated by a red asterisk.
- Beneficiary Name
- Medicare Identification Number
- DCN
- Reason Code
- When all information has been entered, select the Next button to move forward.
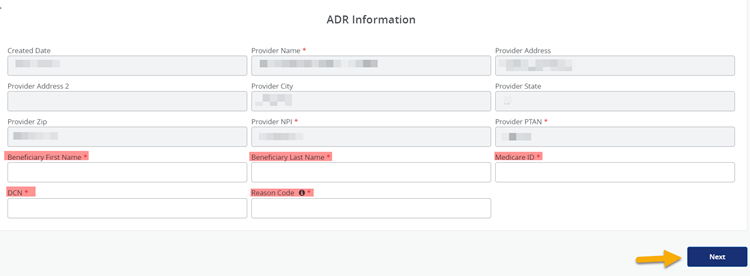
Step 2: Attachments
- In the Attachments section you will upload all supporting documentation you would like to submit with your response. You have the option to drag and drop and attachment or browse your computer for an attachment.
- We will accept most common file formats. There are no limits on the number of attachments you may include with your response. It is recommended that you limit the size of the attachment to 25 MB or less.
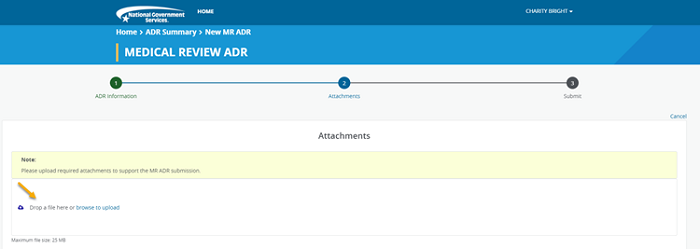
- Your attachments will display and you can verify that you have added all of the applicable attachments. If an attachment was added in error you may delete it prior to submitting your response by select the ‘delete’ icon.
- Click the Next button to move forward.
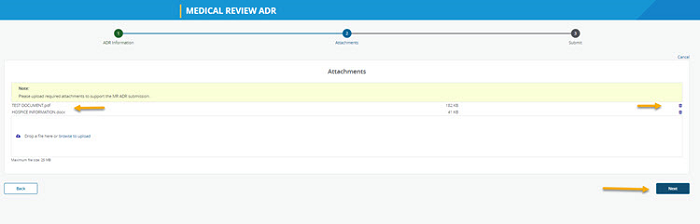
- If you are ready to transmit your response to National Government Services, Inc. select the Submit button.
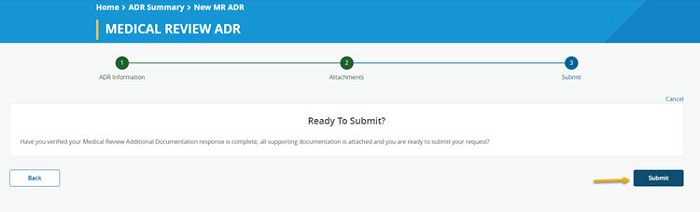
- A message will display notifying you that your ADR has been submitted successfully. In addition, a confirmation email will be sent to the email address associated with your User Profile.
- Select the Close button to return to the list and respond to another ADR or select the Back button to review your response.