- Introduction
- Registration
- Log In
- Navigation
-
Eligibility Lookup
- Initiate Eligibility Lookup
- Initiate Patient Status Lookup
- Beneficiary Eligibility Information Panel
- Part B Deductible
- Medicare Advantage
- Medicare Secondary Payer
- Crossover
- Qualified Medicare Beneficiary
- Home Health Plan
- Hospice Notice of Elections
- Hospice Benefit Periods
- Inpatient and SNF Spell History
- End Stage Renal Disease
- Preventive Services
- Audiology Screening
- Hepatitis Screening
- COVID-19 Vaccine
- Flu Vaccine
- Pneumococcal Vaccine
- Cardiac Rehabilitation
- Pulmonary Rehabilitation
- Acupuncture Benefits
- Smoking Cessation Counseling
- Cognitive Assessment and Care Plan Information
- Therapy
- Diabetes Self Management Training (DSMT)
- Medical Nutrition Therapy (MNT)
- Accessing Eligibility for MDPP in NGSConnex
- Claims Status Inquiry
- Part B Claim Submissions
- Appeals
- ADR
- Inquiries
- Resources
- MBI Lookup
- Remittance
- Part A Prior Authorization Request
- Part B Prior Authorization Request
- Financials
- Manage Account
Initiate a New Claim Entry
Table of Contents
- Initiate a New Claim Entry
- Billing Provider Details
- Beneficiary Details
- Claim Header Information
- Claim Lines Information
- Service Specific Information
- Ready to Submit Claim
Initiate a New Claim Entry
Part B providers who have a completed EDI enrollment form on file can submit claims through NGSConnex. You are required to complete the EDI enrollment to submit Part B claims electronically in NGSConnex.
- We currently do not accept Medicare Secondary Payer claims via NGSConnex.
- We currently do not accept supporting documentation with your claim submission.
- Select the Part B Claim Submissions button on the home page.
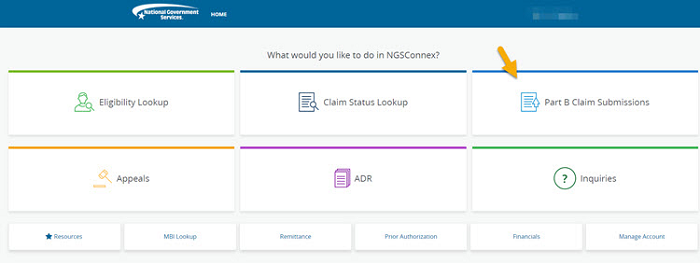
- In the Select a Provider panel, click the Select button next to the applicable provider account.
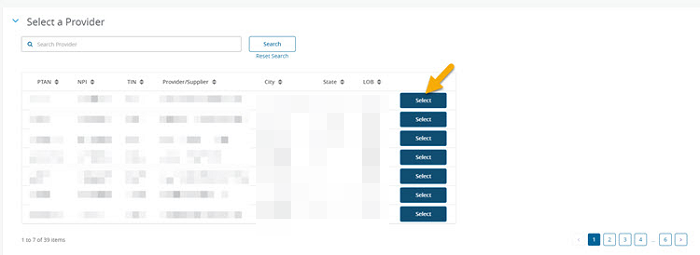
- Select Initiate Claim to initiate a new claim entry.
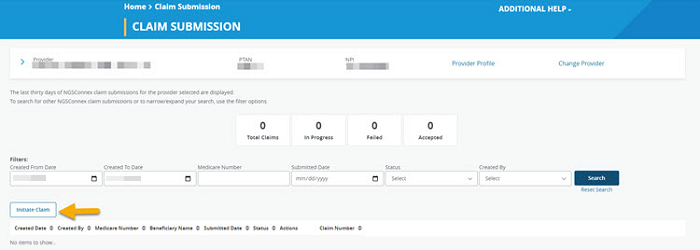
- A message will display asking “Is Medicare the Primary Payer for this claim?” Select ‘Yes’ if there is not another insurance primary to Medicare or ‘No’ if there is another insurance primary to Medicare.

Billing Provider Details
- Complete the required Billing Provider Details fields.
- Federal Tax ID Number – select EIN or SSN depending on how you are enrolled in the Medicare program.
- Provider Signature on File – select the checkbox if you have the legal signature of the practitioner, or signature of the practitioner representative, on file.
- If you have more than one practice location with the same PTAN/NPI you may enter the appropriate practice location where the services were rendered in the Street Address, City, State and Zip Code fields.
- Use Same Billing NPI/PTAN as Rendering NPI PTAN (Optional Field) – select this checkbox if the billing NPI/PTAN are the same as the rendering NPI/PTAN. We will auto-populate this information in each claim line entered in the Claim Detail Information section.
- Select the ‘Next’ button.
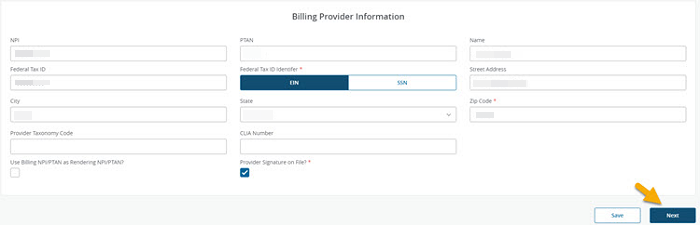
Beneficiary Details
- Complete the required Beneficiary Details fields.
- Medicare Beneficiary Number – Enter the patient’s Medicare Beneficiary Identifier. Do not use punctuation (i.e., hyphens, commas, periods, etc.) or other symbols.
- Patient Account Number – Enter the patient’s account number assigned by the provider of service’s accounting system. The patient account number is not a required field.
- Beneficiary First Name – enter the first name exactly as it appears on the Medicare card
- Beneficiary Last Name – enter the last name exactly as it appears on the Medicare card
- Date of Birth – enter in the appropriate MM/DD/YYYY format
- Sex
- Street Address
- City
- State
- Zip Code
- Signature on File – Select the checkbox if you have the patient’s or authorized person’s signature on file for the release of any medical or other information necessary to process ad or adjudicate the claim.
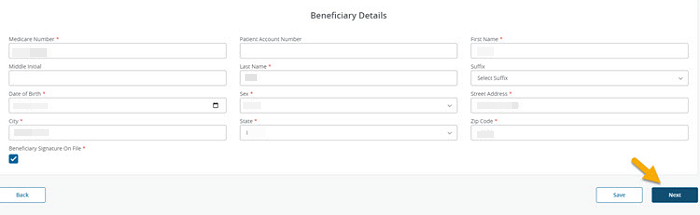
- Select the Next button.
- The beneficiary details entered will be validated to make sure the information entered is accurate and matches the beneficiary Medicare record on file. If an error is identified the following message will display. “The Beneficiary information entered is either not valid or does not match a beneficiary Medicare record on file. Refer to the Medicare card or contact the beneficiary to confirm the information is correct.”
Claim Header Information
- Complete the required Claim Header Information fields.
- Do you agree to Accept Assignment? – If you agree to accept the Medicare-approved amount as full payment for covered services, select “Yes”. If not select “No”.
- Do you have supporting documents on file for the service you are billing? – If you have supporting documents on file for the service you are billing, select “Yes”. If not select “No”.
- Diagnosis Codes – Enter the ICD-10 diagnosis codes in A-L. Do not include punctuation (hyphens, periods, etc.) when entering the information.
The following are optional fields.
- Beneficiary Amount Paid – Enter the amount the beneficiary paid for the service, do not include the dollar sign.
- Hospital Admit/Discharge Date ‒ “Hospitalization Dates Related to Current Services” refers to an inpatient stay and indicates the admission and discharge dates associated with the service(s) on the claim. Enter in the appropriate MMDDYYYY format.
- Additional Claim Information – refer to the most current claim billing instructions regarding the use of this field.
- Select the Next button
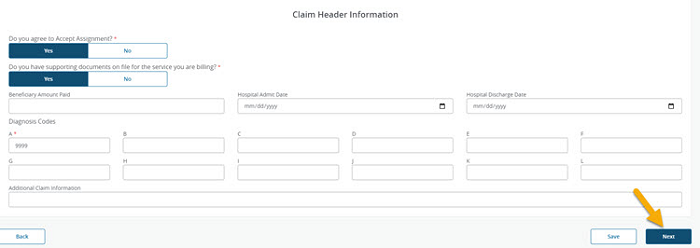
Claim Lines Information
The Claim Lines Information section is where you will enter the required claim line detail information.
- Select Add Claim Line.
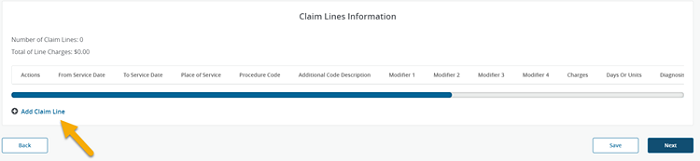
- Complete the required fields in the Claim Line applet.
- From/To Service Date - Enter in the appropriate MM/DD/YYYY format.
- Place of Service - Enter the two-digit place of service code.
- Procedure Code
- Charges - Enter the total charges billed for the service. Do not include the dollar sign.
- Days or Units
- Diagnosis Pointer 1 - A Diagnosis Pointer relates the date of service and the procedure(s) performed to the primary diagnosis.
- Rendering Provider NPI - Enter the NPI for the physician or nonphysician practitioner who performed the services.
- Rendering Provider PTAN - Enter the PTAN for the physician or nonphysician practitioner who performed the services.
- Select the Save button.
Repeat these steps for each claim line you would like to add. You can add a maximum of 50 claim lines per submission.
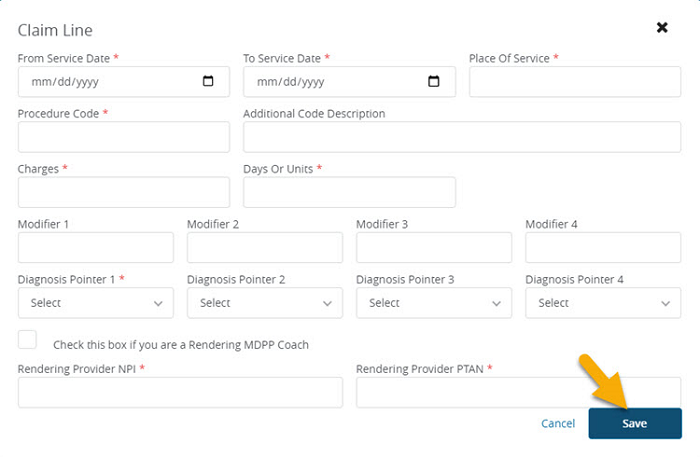
- Once you have added all claim lines, select the Next button.
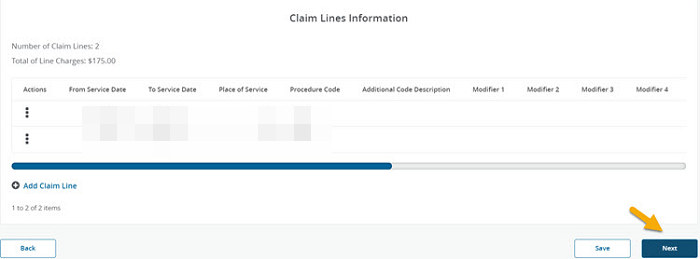
Service Specific Information
There are no required fields in this section and in most cases you will not need to enter any information.
The following fields are optional fields:
- Service Facility Information – City, State, Zip Code ‒ This information is to be completed if services were rendered in a location other than the physician’s office or patient’s home.
- Referring/Ordering/Supervising Provider
- First Name, Middle Name, Last Name, NPI
- Ambulance Pick Up Location – City, State, Zip Code
- Ambulance Drop Off Location – City, State, Zip Code
- Podiatry Services – Date Last Seen
- Chiropractic Services – Initial Treatment Date
- Prior Auth Number – Use as instructed by the Medicare Administrative Contractor.
- Clinical Trial Number – Enter the eight-digit clinical trial number for clinical trials, clinical studies or registries.
You must click the Next button, even if information is not required to move forward and complete the submission of the claim.
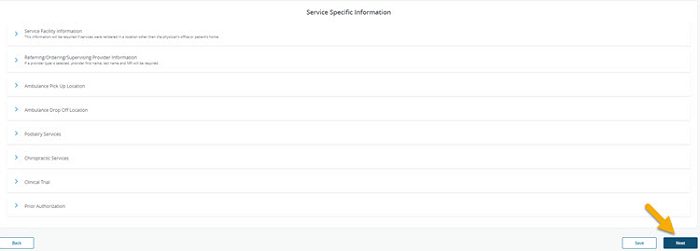
Ready to Submit Claim
- Click the Submit Claim button to transmit the claim to NGS for processing.
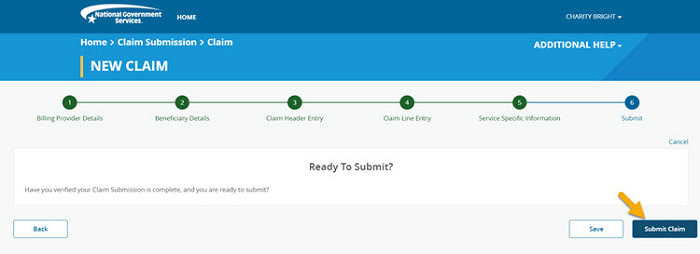
- The claim status in the Claim Submission History panel will update to “Submitted – Validating”. The claim is then forwarded to EDI for front-end processing acceptance. You will not be able to edit or delete the claim.
- When the claim has passed all front-end claim edits and has been accepted by the Medicare Claims Processing system, the status displayed in the Claim Submission Entry panel will change to “Accepted-Processing”. This is not a guarantee of payment; the claim will adjudicate accordingly via the Medicare claims processing system.
- If front-end errors are identified and the claim is rejected, the claim status will change to “Failed-Errors Found”. NGSConnex will display error messages related to the front-end errors identified in the “Actions” field.

- Select the checkbox for the claim that was rejected.
- Select the Edit button to make changes.
- Resubmit the claim by selecting the Submit Claim button.