- Introduction
- Registration
- Log In
- Navigation
-
Eligibility Lookup
- Initiate Eligibility Lookup
- Initiate Patient Status Lookup
- Beneficiary Eligibility Information Panel
- Part B Deductible
- Medicare Advantage
- Medicare Secondary Payer
- Crossover
- Qualified Medicare Beneficiary
- Home Health Plan
- Hospice Notice of Elections
- Hospice Benefit Periods
- Inpatient and SNF Spell History
- End Stage Renal Disease
- Preventive Services
- Audiology Screening
- Hepatitis Screening
- COVID-19 Vaccine
- Flu Vaccine
- Pneumococcal Vaccine
- Cardiac Rehabilitation
- Pulmonary Rehabilitation
- Acupuncture Benefits
- Smoking Cessation Counseling
- Cognitive Assessment and Care Plan Information
- Therapy
- Diabetes Self Management Training (DSMT)
- Medical Nutrition Therapy (MNT)
- Accessing Eligibility for MDPP in NGSConnex
- Claims Status Inquiry
- Part B Claim Submissions
- Appeals
- ADR
- Inquiries
- Resources
- MBI Lookup
- Remittance
- Part A Prior Authorization Request
- Part B Prior Authorization Request
- Financials
- Manage Account
Initiate a Prior Authorization Request
Table of Contents
- Initiate a Prior Authorization Request
- Request Details
- Requestor’s Information
- Rendering Physician Information
- Attachments
Initiate a Prior Authorization Request
Prior Authorization is a required condition for payment for the following hospital outpatient department services.
- Blepharoplasty, Blepharoptosis repair, Brow Ptosis repair and related services
- Botulinum toxin injections
- Panniculectomy, excision of excess skin and subcutaneous tissue (including lipectomy) and related services
- Rhinoplasty and related services
- Vein ablation and related services
- Cervical Fusion with Disc Removal
- Implanted Spinal Neurostimulators
- Facet Joint Interventions
You will have the ability to initiate a prior authorization request and submit supporting documentation, electronically via NGSConnex.
- Click the Prior Authorization button from the NGSConnex homepage.
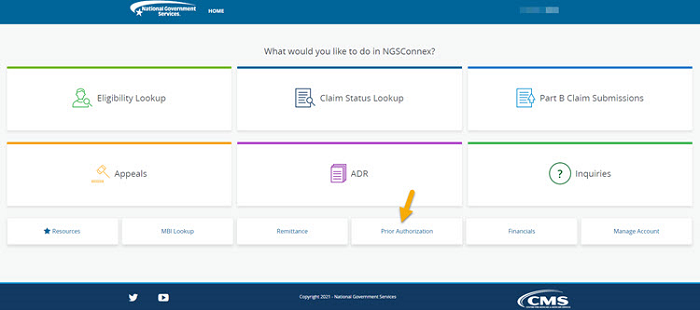
- In the Select a Provider panel, click the Select button next to the applicable provider account.
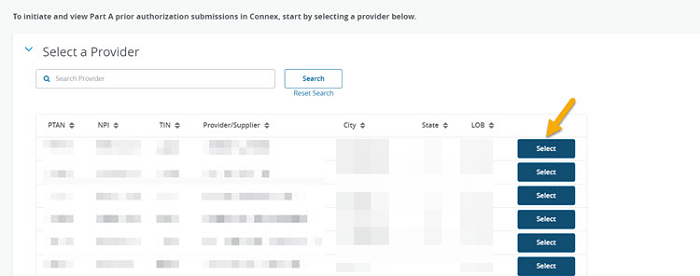
- Select the Initiate Prior Authorization button.
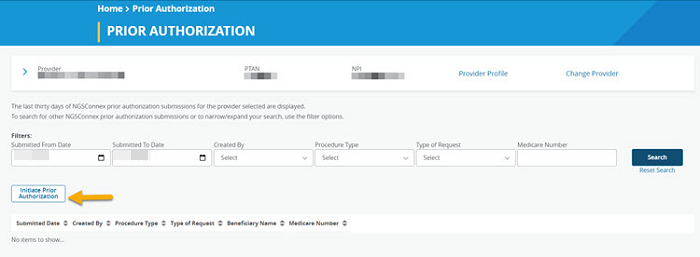
If you select the ‘Initiate Prior Authorization’ button, and this message displays, “A Prior Authorization request is not required. Please see your Exemption Notification Status letter for additional details."
To view the Exemption Notification Status letter, select the View Letter hyperlink. The letter will provide additional information regarding your Prior Authorization Exemption status. If the letter indicates you are exempt from the Prior Authorization for OPD services requirements, you are not required to submit a prior authorization request during the period of time outlined in the letter. The prior authorization functionality in NGSConnex will be disabled.
- Enter all of the required ‘Request Details’ information in the applicable field.
Request Details
- Type of Request – click ‘Initial’ or ‘Resubmission’
- Expedited Request – select ‘Yes’ or ‘No’
- Reason for Expedited Request - this field is required if ‘Yes’ is selected in the Expedited Request field
- Procedure Type – select the drop-down arrow to select one of the following procedure types
- Blepharoplasty/Eyelid/Brow Lift
- Botulinum Toxin Injection
- Cervical Fusion
- Panniculectomy/Excision Excess Skin/Lipectomy
- Rhinoplasty
- Spinal Neurostimulators –Permanent
- Spinal Neurostimulators – Temporary
- Vein Ablation
- Facet Joint Interventions
- Procedure Code – select all procedure code(s) you would like included in your request.
- Botulinum Toxin Injection - submissions that do not include paired codes (procedure and drug codes) or for administration sites other than 64612 or 64615 are not accepted for Prior Authorization review.
- Laterality Indicator – a laterality indicator is required for the following procedure types:
- Blepharoplasty
- Vein Ablation
- Facet Joint Interventions
- You must select one of the following:
- Left
- Right
- Bilateral
- Type of Bill – enter a valid prior authorization type of bill, which consists of three alpha-numeric characters
- Anticipated From Date of Service – The prior authorization decision is valid 120 days from the date of the decision.
- Anticipated To Date of Service – The prior authorization decision is valid 120 days from the date of the decision.
- UTN – the UTN field is only required to be completed when the ‘Type of Request’ selected is a resubmission. The UTN is provided in the initial decision letter.
Requestor’s Information
- Requestor’s Name – enter the first and last name of the person requesting the Prior Authorization.
- Requestor’s Phone Number – enter the telephone number of the person we should contact if there are questions regarding the request.
- Requestor’s Email Address – enter the email address of the person we should contact if there are questions regarding the request.
- Requestor’s Fax Number – enter the fax number where you can be contacted.
Rendering Physician Information
- Rendering Physician’s First Name
- Rendering Physician’s Last Name
- Rendering Physician’s Address:
- Street Address
- City
- State
- Zip Code
- Select the Next button to move forward.
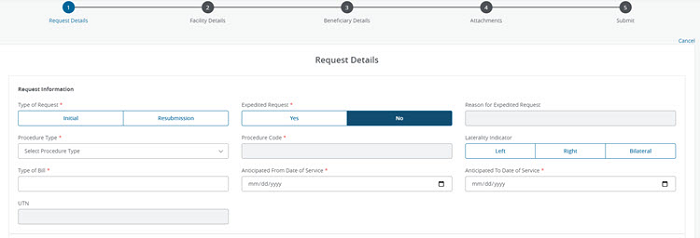
- Enter all of the required ‘Facility Details’ information in the applicable fields. The ‘Facility Details’ information will auto-populate based upon the Part A provider selected, these fields are not editable.
If you have more than one practice location with the same PTAN/NPI you may enter the appropriate practice location where the services will be rendered in the Street Address, City, State and Zip Code fields.
- Select the Next button.
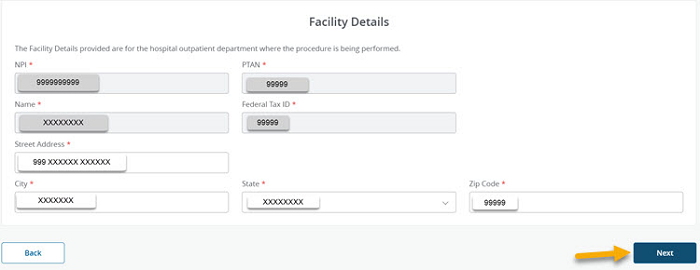
- Enter all of the required ‘Beneficiary Details’ information in the applicable fields.
- Medicare Beneficiary Number – You must enter the Medicare beneficiary’s MBI.
- Medicare Beneficiary First Name – You must enter the first name exactly as it appears on the Medicare card.
- Medicare Beneficiary Last Name – You must enter the last name exactly as it appears on the Medicare card.
- Medicare Beneficiary Date of Birth – MM/DD/YYYY format.
- Beneficiary Address
- Street Address
- City
- State
- Zip Code
- Select the Next button to move forward.
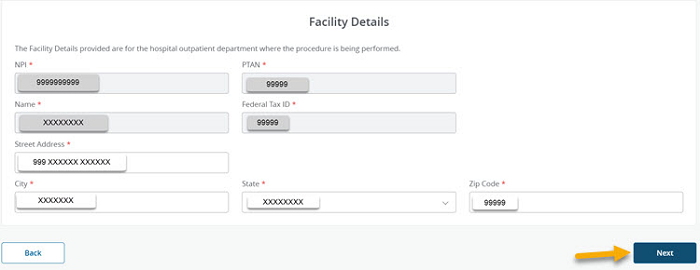
Attachments
When a Prior Authorization request is initiated, you must provide all pertinent supporting documentation.
- In the Attachments section you will upload all supporting documentation you would like to submit with your request. You have the option to drag and drop and attachment or browse your computer for an attachment.
- We will accept most common file formats. There are no limits on the number of attachments you may include with your response. It is recommended that you limit the size of the attachment to 25 MB or less.
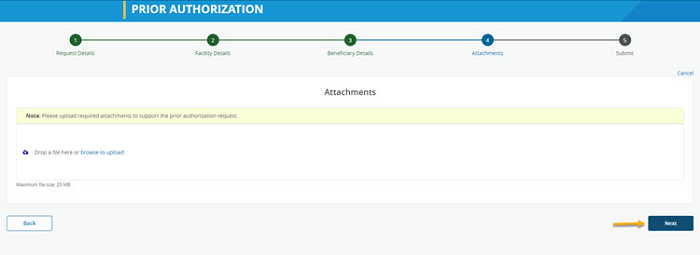
- Your attachments will display and you can verify that you have added all of the applicable attachments. If an attachment was added in error you may delete it prior to submitting your response by select the ‘delete’ icon.
- Click the Next button to move forward.
- If you are ready to transmit your response to National Government Services, Inc. select the Submit button.
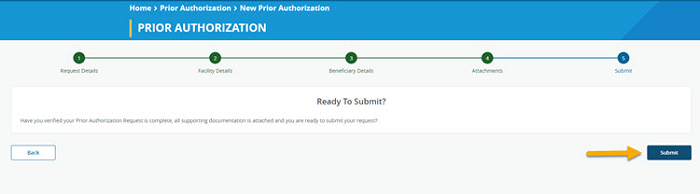
- A message will display notifying you that your Prior Authorization request has been submitted successfully. In addition, a confirmation email will be sent to the email address associated with your User Profile.
- Select the Close button to return to the list and respond to another ADR or select the Back button to review your request.
Revised 2/12/2024