- Introduction
- Registration
- Log In
- Navigation
-
Eligibility Lookup
- Initiate Eligibility Lookup
- Initiate Patient Status Lookup
- Beneficiary Eligibility Information Panel
- Part B Deductible
- Medicare Advantage
- Medicare Secondary Payer
- Crossover
- Qualified Medicare Beneficiary
- Home Health Plan
- Hospice Notice of Elections
- Hospice Benefit Periods
- Inpatient and SNF Spell History
- End Stage Renal Disease
- Preventive Services
- Audiology Screening
- Hepatitis Screening
- COVID-19 Vaccine
- Flu Vaccine
- Pneumococcal Vaccine
- Cardiac Rehabilitation
- Pulmonary Rehabilitation
- Acupuncture Benefits
- Smoking Cessation Counseling
- Cognitive Assessment and Care Plan Information
- Therapy
- Diabetes Self Management Training (DSMT)
- Medical Nutrition Therapy (MNT)
- Accessing Eligibility for MDPP in NGSConnex
- Claims Status Inquiry
- Part B Claim Submissions
- Appeals
- ADR
- Inquiries
- Resources
- MBI Lookup
- Remittance
- Part A Prior Authorization Request
- Part B Prior Authorization Request
- Financials
- Manage Account
Initiate Audit and Reimbursement Document Submissions
Table of Contents
Initiate Audit and Reimbursement Document Submissions
- Click the Inquiries button from the NGSConnex homepage.
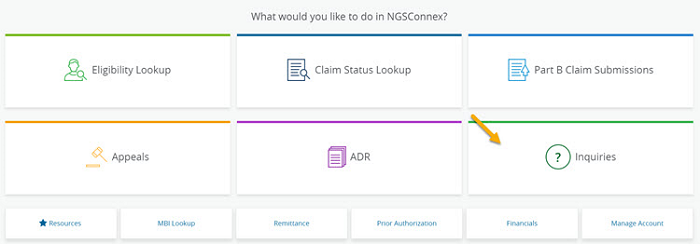
- When the Type of Inquiry? question is presented, select A&R Inquiries.
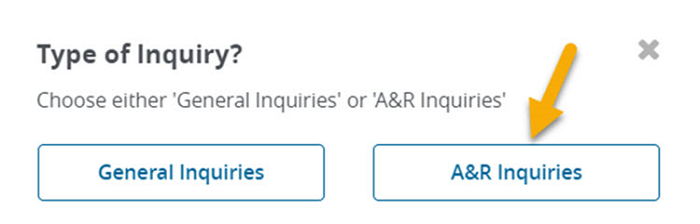
- Select the Initiate A&R Documentation button.
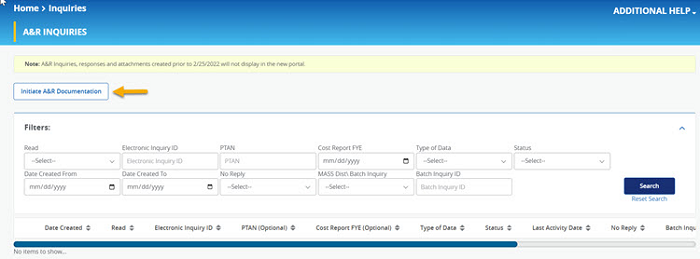
- In the Select a Provider panel, click the Select button next to the applicable provider account.
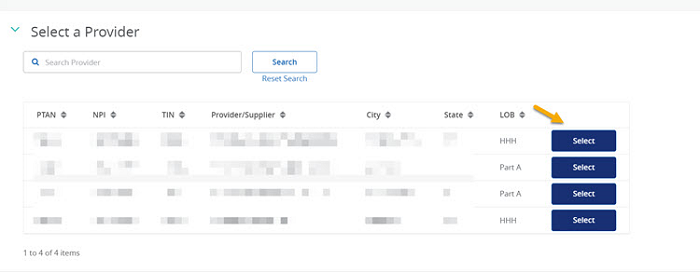
- Click the New Submission button.
Step 1: Provider Details
- Verify you have selected the correct provider. To update the provider, select 'Cancel' and then 'Change Provider'.
- If the correct provider is selected, click the Next button.
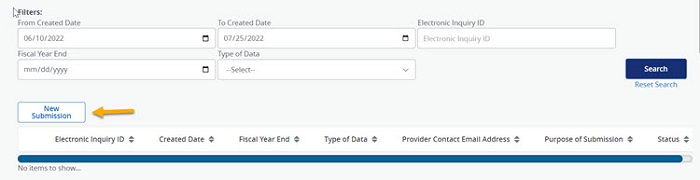
Step 2: Audit & Reimbursement
- Complete the required fields.
- Fiscal Year End (Format: MM/DD/YYYY)
- Type of Data – select the appropriate response by clicking the drop-down arrow.
- Purpose of Submission – maximum of 1500 characters
The Provider Contact Name, Email and Phone Number fields will auto-populate with the information associated with the NGSConnex account, however these can be updated. If you know the name of the person at National Government Services in A&R who should receive the A&R documents, please enter their name in the Intended Recipient field.
- Click the Next button.
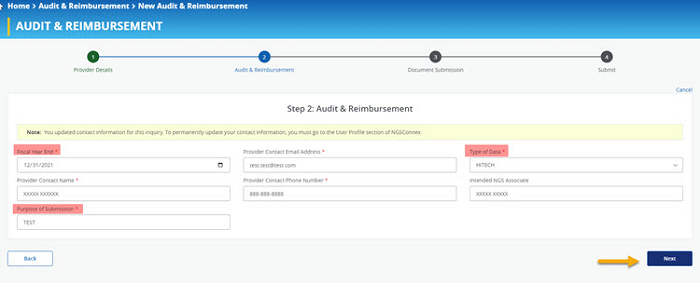
Step 3: Document Submission
- You can either use the drag and drop method to submit a document(s) or you can use the browse option and browse your computer to upload a document(s).
- We will accept most common file formats. The Attachment Name should be comprised of letters and numbers. If an Attachment Name contains any special characters you must rename the attachment. There are no limits on the number of attachments you may include with your response. It is recommended that you limit the size of each attachment to 100 MB or less. You may also upload zipped or compressed files or folders, however we ask that you not password protect zipped files or folders.
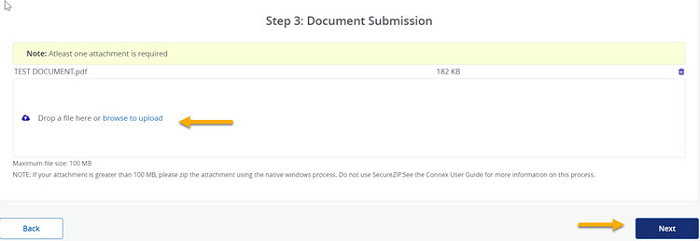
Step 4: Submit
- When you are ready to transmit your A&R Document Submission to NGS select the Submit button.
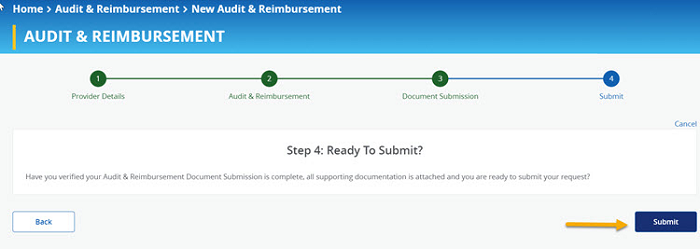
A message will display, notifying you that your inquiry has been submitted successfully. In addition, a confirmation email will be sent to the email address associated with your User Profile.