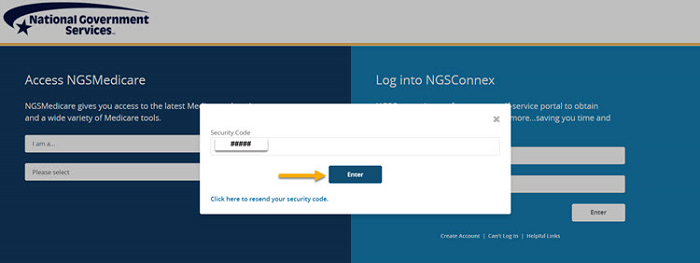- Introduction
- Registration
- Log In
- Navigation
-
Eligibility Lookup
- Initiate Eligibility Lookup
- Initiate Patient Status Lookup
- Beneficiary Eligibility Information Panel
- Part B Deductible
- Medicare Advantage
- Medicare Secondary Payer
- Crossover
- Qualified Medicare Beneficiary
- Home Health Plan
- Hospice Notice of Elections
- Hospice Benefit Periods
- Inpatient and SNF Spell History
- End Stage Renal Disease
- Preventive Services
- Audiology Screening
- Hepatitis Screening
- COVID-19 Vaccine
- Flu Vaccine
- Pneumococcal Vaccine
- Cardiac Rehabilitation
- Pulmonary Rehabilitation
- Acupuncture Benefits
- Smoking Cessation Counseling
- Cognitive Assessment and Care Plan Information
- Therapy
- Diabetes Self Management Training (DSMT)
- Medical Nutrition Therapy (MNT)
- Accessing Eligibility for MDPP in NGSConnex
- Claims Status Inquiry
- Part B Claim Submissions
- Appeals
- ADR
- Inquiries
- Resources
- MBI Lookup
- Remittance
- Part A Prior Authorization Request
- Part B Prior Authorization Request
- Financials
- Manage Account
A&R Inquiries
Table of Contents
A&R Inquiries
The A&R Inquiries function allows for two-way electronic communication related to audit and reimbursement document submission. Often when you submit audit and reimbursement documentation we need to contact you and request clarification or additional information to process the documents submitted. This feature will permit the sharing of files in a safe and secure environment. This feature is not limited to existing providers who are already registered in NGSConnex.
The A&R Inquiries feature will also provide an opportunity for the A&R Team to send mass communication to multiple users at one time. Mass communications would be used to send reminders and notifications to a wide audience of providers and other external parties.
Email Notification
You will be notified by email that an A&R inquiry has been created and requires a response. The email will contain a link to login to NGSConnex and a Batch Inquiry Record number to assist you in locating the inquiry that requires a response. Only the person who receives the email will be able to view the A&R inquiry in NGSConnex. Only the person who receives the Email Notification will be able to login and view and/or respond to the A&R Inquiry.
View/Initiate an A&R Inquiry Response
- Click the Inquiries button from the NGSConnex homepage.
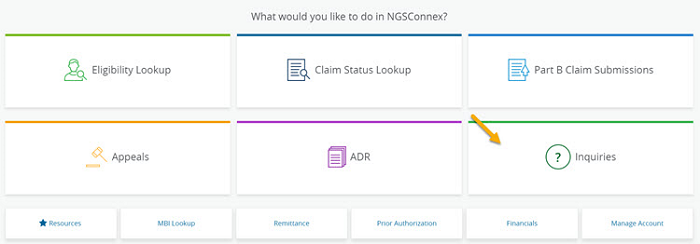
- When the Type of Inquiry? question is presented, select A&R Inquiries.
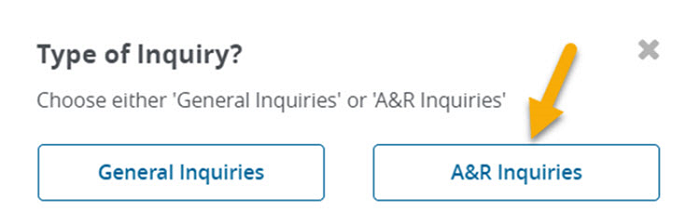
A&R Inquiries, responses and attachments created after 2/25/2022 will be available in the new portal and the following information will display.
- Date Created
- Read
- Electronic Inquiry ID
- PTAN
- Cost Report
- Type of Data
- Status
- Last Activity Date
- No Reply
- Batch Inquiry/Mass Distribution
- Batch Inquiry ID
- Locate the A&R Inquiry you need to view or are responding to, by using the filters to search or you can use the pagination numbers and the bottom of the panel.
- Select the checkbox next to the applicable A&R inquiry.
- Select the View Inquiry button.
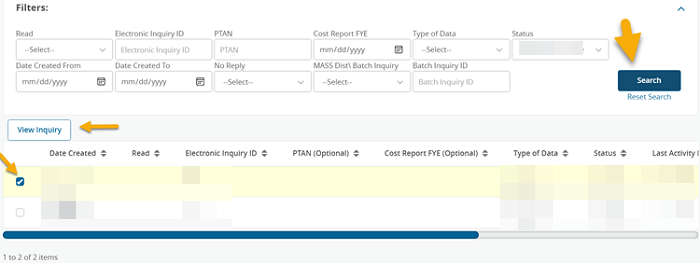
Inquiry Details
The Inquiry Details section will display a description of the inquiry.
To view the Inquiry Details, select the Description of Inquiry link. The description will then display on the screen.
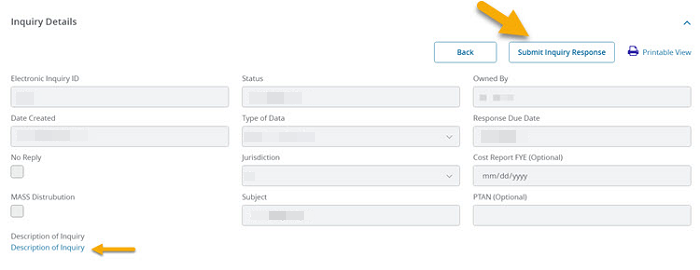
Step 1: Response Description
- To respond to the inquiry, select the Submit Inquiry Response button.
- Type your response in the Response Description.
- Click the Next button.
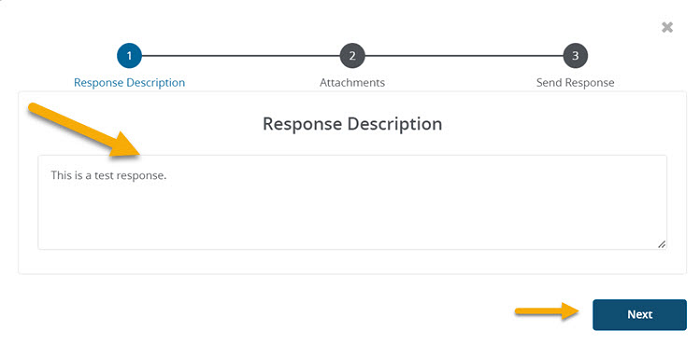
Step 2: Attachments
You are not required to submit attachments with your inquiry response but if need to submit supporting documentation with the inquiry, follow these steps.
- You can either use the drag and drop method to submit an attachment or you can use the browse option and browse your computer to upload an attachment.
- We will accept most common file formats. The Attachment Name should be comprised of letters and numbers. If an Attachment Name contains any special characters you must rename the attachment. There are no limits on the number of attachments you may include with your response. It is recommended that you limit the size of each attachment to 100 MB or less. You may also upload zipped or compressed files or folders, however we ask that you not password protect zipped files or folders.
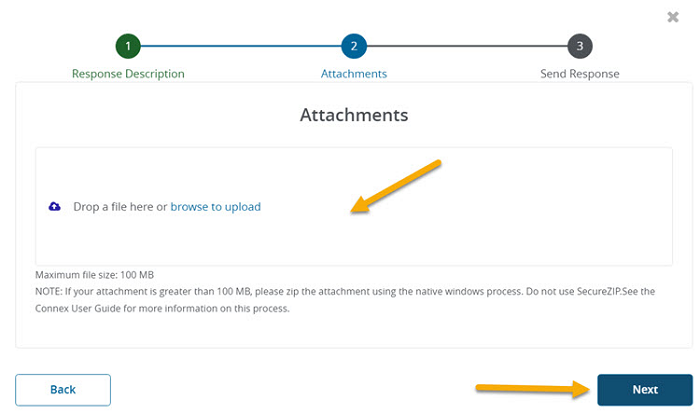
- Select the Next button.
Step 3: Submit Response
- When you are ready to transmit your A&R Inquiry Response to National Government Services, Inc. select the Submit button.
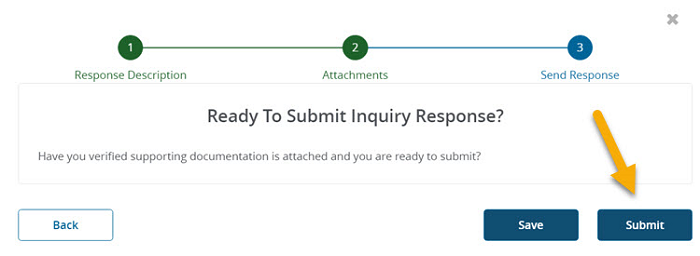
A message will display, notifying you that your inquiry has been submitted successfully. In addition, a confirmation email will be sent to the email address associated with your User Profile.
What to do if you can’t login to NGSConnex to view and/or respond to an A&R Inquiry.
As a reminder, only the person who receives the Email Notification will be able to login and view and/or respond to the A&R Inquiry. If you attempt to login to NGSConnex and can’t get logged in you can use the information below to resolve issues with invalid login attempts or suspended accounts.
Change Password
If you attempt to log in and enter your password incorrectly three times unsuccessfully in a two-hour window the account will be locked. You must change your NGSConnex password at least once every 60 days. This is a CMS security requirement to have online access to protected health information.
You can reset or change the password by selecting the ‘Can’t Log In’ link on the NGSMedicare combined landing page.
Unsuspend Your Account
- If your account is suspended will receive the following message.
- Select the delivery method you would like to receive your ‘Security Code’ needed to unsuspend your account.
- Select the Send Security Code button.
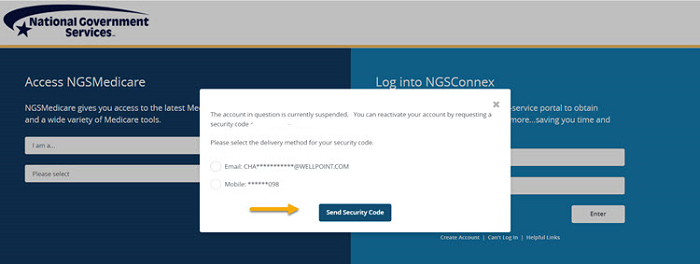
- Retrieve the ‘Security Code’ from either email or your mobile phone.
- Enter the ‘Security Code’ in the Security Code field.
- Select the Enter button.