- Introduction
- Registration
- Log In
- Navigation
-
Eligibility Lookup
- Initiate Eligibility Lookup
- Initiate Patient Status Lookup
- Beneficiary Eligibility Information Panel
- Part B Deductible
- Medicare Advantage
- Medicare Secondary Payer
- Crossover
- Qualified Medicare Beneficiary
- Home Health Plan
- Hospice Notice of Elections
- Hospice Benefit Periods
- Inpatient and SNF Spell History
- End Stage Renal Disease
- Preventive Services
- Audiology Screening
- Hepatitis Screening
- COVID-19 Vaccine
- Flu Vaccine
- Pneumococcal Vaccine
- Cardiac Rehabilitation
- Pulmonary Rehabilitation
- Acupuncture Benefits
- Smoking Cessation Counseling
- Cognitive Assessment and Care Plan Information
- Therapy
- Diabetes Self Management Training (DSMT)
- Medical Nutrition Therapy (MNT)
- Accessing Eligibility for MDPP in NGSConnex
- Claims Status Inquiry
- Part B Claim Submissions
- Appeals
- ADR
- Inquiries
- Resources
- MBI Lookup
- Remittance
- Part A Prior Authorization Request
- Part B Prior Authorization Request
- Financials
- Manage Account
View a General Inquiry
Table of Contents
View a General Inquiry
National Government Services, Inc. will respond to your inquiry via NGSConnex within 45-business days of the date your inquiry is submitted.
When a response is available for an inquiry submitted via NGSConnex, an email will be sent to the email address we have on file for the individual user that submitted the inquiry. The email will indicate a response is available and you will need to log into NGSConnex to view the results.
- Select the Inquiries button from the NGSConnex homepage.
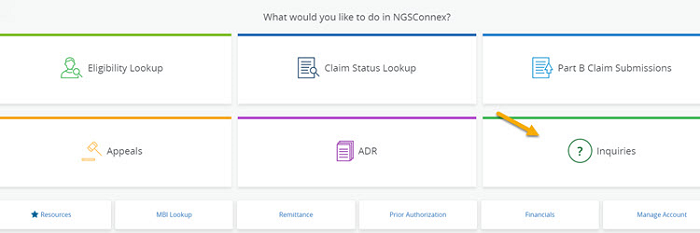
- When the Type of Inquiry? question is presented, select General Inquiries.
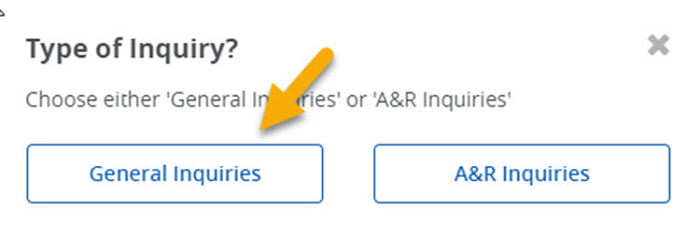
- In the Select a Provider panel, click the Select button next to the applicable provider account.
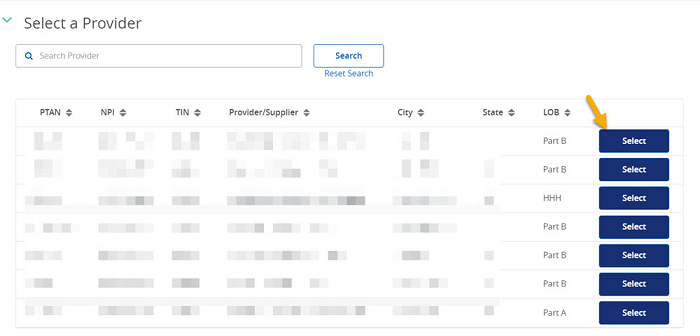
- Locate the In the Inquiry you want to review, in the Inquiry panel. The Electronic Inquiry ID will be included in the notification email you receive indicating a response is available.
The last 45 days of NGSConnex Inquiries for the provider selected are displayed. To search for other NGSConnex inquiries or to narrow/expand your search, use the filter options.
The following information will display.
- Electronic Inquiry ID
- Status
- Created Date
- NGS Response Date
- Line of Business
- Inquiry Type
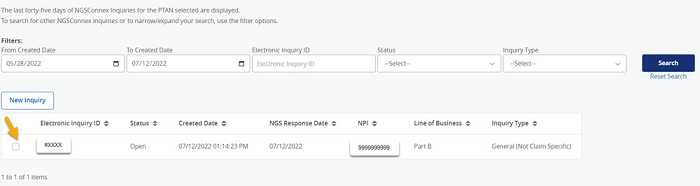
- Select the checkbox to the left of the Electronic Inquiry ID number to select it.
- Select the View Inquiry button.
- Click the Search/Browse icon to search for a specific record.
- You can use the filter to search for a response. You can search by any of the following:
- Created Date
- Created By
- Status
- Initiated By
- Response Description ‒ a narrative response will be displayed in this field. You can click the field and it will open in a separate window.
- Inquiry ID
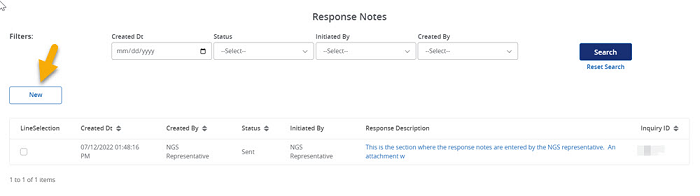
If your inquiry has a status to indicate the inquiry has not been completed/cancelled by NGS and you would like to submit a response, you can select the New button and add your response to the Response Description field, and click the Close button. To submit your response, click the Submit button.
Note: Once an inquiry is completed or cancelled by NGS, you will not be able to submit additional responses. A new inquiry will need to be submitted to address any questions regarding the completed/cancelled inquiry.
Attachments
An inquiry response may also include an attachment. If so, the attachment(s) will display in the Attachments panel.
If your inquiry has a status to indicate the inquiry has not been completed/cancelled by NGS and you would like to submit a response and a follow up attachment you can do so in the Attachments panel.
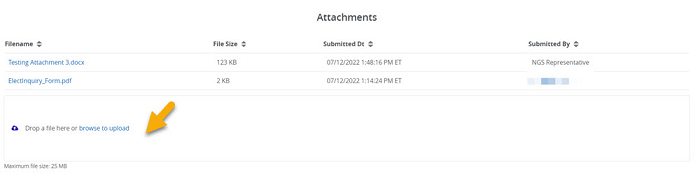
Revised 6/16/2025