- Introduction
- Registration
- Log In
- Navigation
-
Eligibility Lookup
- Initiate Eligibility Lookup
- Initiate Patient Status Lookup
- Beneficiary Eligibility Information Panel
- Part B Deductible
- Medicare Advantage
- Medicare Secondary Payer
- Crossover
- Qualified Medicare Beneficiary
- Home Health Plan
- Hospice Notice of Elections
- Hospice Benefit Periods
- Inpatient and SNF Spell History
- End Stage Renal Disease
- Preventive Services
- Audiology Screening
- Hepatitis Screening
- COVID-19 Vaccine
- Flu Vaccine
- Pneumococcal Vaccine
- Cardiac Rehabilitation
- Pulmonary Rehabilitation
- Acupuncture Benefits
- Smoking Cessation Counseling
- Cognitive Assessment and Care Plan Information
- Therapy
- Diabetes Self Management Training (DSMT)
- Medical Nutrition Therapy (MNT)
- Accessing Eligibility for MDPP in NGSConnex
- Claims Status Inquiry
- Part B Claim Submissions
- Appeals
- ADR
- Inquiries
- Resources
- MBI Lookup
- Remittance
- Part A Prior Authorization Request
- Part B Prior Authorization Request
- Financials
- Manage Account
Submitting Credit Balance Reports
Table of Contents
Submitting Credit Balance Reports
This function allows Part A providers to complete the Credit Balance Reports, including the Certification page directly through NGSConnex with no need to fax anything to complete the process. A separate Medicare Credit Balance Report (CMS-838) must be submitted for each PTAN. If you have a PTAN with three different NPIs, you should report any credits for that PTAN, regardless of NPI.
- Select the Financials button on the home page.
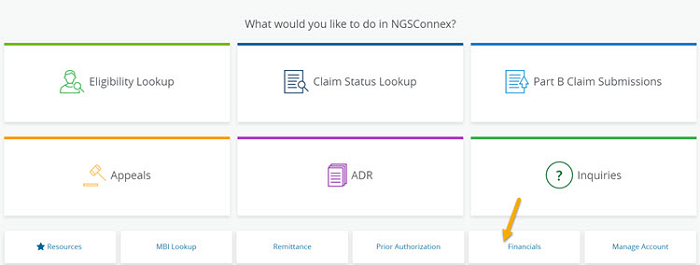
- In the Select a Provider panel, click the Select button next to the applicable provider account.
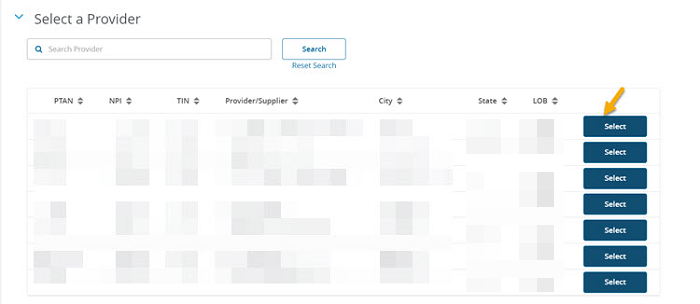
- Select Credit Balance Report from the Financial Options drop-down menu.
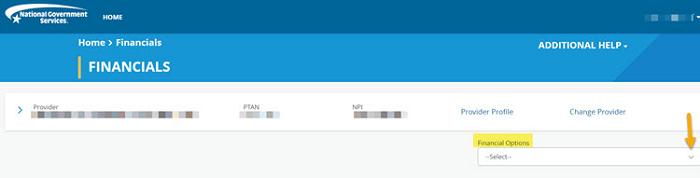
The Credit Balance Report Submission panel will provide a history of previously submitted credit balance reports for the provider account selected. Credit Balance Reports submitted via NGSConnex prior to 2/25/2022 will not display in the new portal.
The following information will be provided:
- Report ID
- Status:
- Pending – if the Credit Balance Report is not immediately accepted a message will display. “There was an error submitting your credit balance report. We will continue to try for the next 7 days.” You do not need to take any action.
- Submitted – the Credit Balance Report was successfully submitted
- Submitted Date
- Created By
- Quarter End Date
- CMS-838 Detail Option Selected
Initiate a Credit Balance Report
- Select the Initiate Credit Balance button. The Medicare Credit Balance Report Certification page will display.
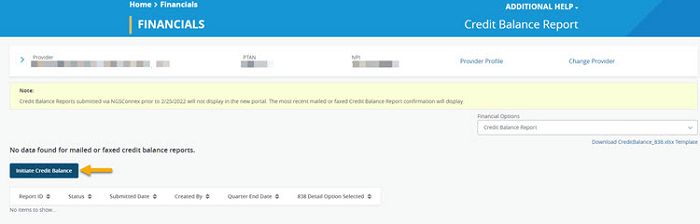

Credit Balance Certification Page
- Enter the following required information in the applicable fields.
- First Name (Authorized Signor)
- Last Name (Authorized Signor)
- Title – Select the title of the authorized signor in the ‘Title’ drop-down field.
- Contact First Name
- Contact Last Name
- Contact Phone Number
- Contact Phone Extension
- Contact Person Email Address
- Financial Contact Email Address
- Select one of the following options from the drop-down.
- There are no Medicare Credit Balances to report for this quarter. – Complete the required fields, and Submit.
- The Credit Balance Report Detail page(s) is attached – When this option is selected you will be prompted to select the 838 Detail Method from the drop-down menu.
- Manual Entry
- XLSX File Upload
- If Manual Entry is selected you will be prompted to complete each of the required fields for each claim you are submitting with your Credit Balance report. Enter the required elements:
- Medicare beneficiary demographic information
- Claim Information – all required fields are highlighted by a red asterisk
- A Hard Copy
- C Check
- X Submitted
- Z Combination
- Method of Payment – select one of the options from the drop-down menu:
- Reason for Medicare Credit Balance – select one of the following from the drop-down menu:
- Result of duplicate Medicare payments
- Primary payment by another insurer
- Value Code – select the value code from the drop-down options only if you have selected “Primary payment by another insurer” in the Reason for Medicare Credit Balance field.
- Other reasons – if this option is selected you will need to provide a brief explanation by typing the reason in the free form text field.
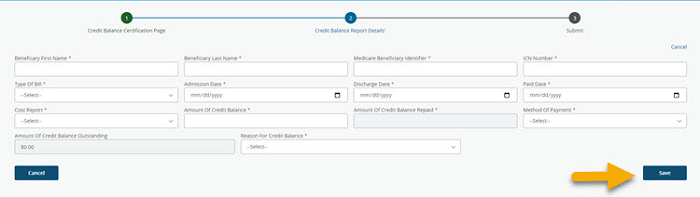
- Select the Save button. If you need to make changes after selecting save you can click the checkbox for the row that you need to edit and then select the, Edit or Delete row button.
- To add additional rows, select the Add Additional Row button.
- Once all rows have been added, select the Next button.
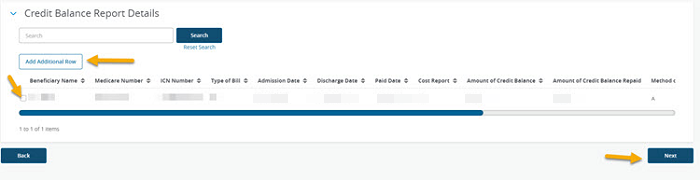
- If the XLSX File Upload option is selected you will need to upload the CMS-838 Credit Balance Report xlxs document. A template you can use is available for download under the Financial Options drop-down.
- Select the Next button.

- When you are ready to transmit the Credit Balance Report to National Government Services, select the Submit button.

After clicking the Submit button, the system will display a message to indicate whether the Credit Balance Report was successfully submitted, the status will change to “Submitted” under the Credit Balance Report Submission panel. An automated email confirmation will be sent to the registered NGSConnex user’s email address, the Financial Point of Contact and the Contact Person’s email address provided.