- Introduction
- Registration
- Log In
- Navigation
-
Eligibility Lookup
- Initiate Eligibility Lookup
- Initiate Patient Status Lookup
- Beneficiary Eligibility Information Panel
- Part B Deductible
- Medicare Advantage
- Medicare Secondary Payer
- Crossover
- Qualified Medicare Beneficiary
- Home Health Plan
- Hospice Notice of Elections
- Hospice Benefit Periods
- Inpatient and SNF Spell History
- End Stage Renal Disease
- Preventive Services
- Audiology Screening
- Hepatitis Screening
- COVID-19 Vaccine
- Flu Vaccine
- Pneumococcal Vaccine
- Cardiac Rehabilitation
- Pulmonary Rehabilitation
- Acupuncture Benefits
- Smoking Cessation Counseling
- Cognitive Assessment and Care Plan Information
- Therapy
- Diabetes Self Management Training (DSMT)
- Medical Nutrition Therapy (MNT)
- Accessing Eligibility for MDPP in NGSConnex
- Claims Status Inquiry
- Part B Claim Submissions
- Appeals
- ADR
- Inquiries
- Resources
- MBI Lookup
- Remittance
- Part A Prior Authorization Request
- Part B Prior Authorization Request
- Financials
- Manage Account
Copy Claim Entry
Table of Contents
Copy Claim Entry
Part B providers who have a completed EDI enrollment form on file can submit claims through NGSConnex. You are required to complete the EDI enrollment to submit Part B claims electronically in NGSConnex.
- We currently do not accept Medicare Secondary Payer claims via NGSConnex.
- We currently do not accept supporting documentation with your claim submission.
The Copy Claim option can be used when submitting a fee-for-service Medicare claim to National Government Services, Inc. for a Medicare beneficiary that you have previously submitted a claim for using NGSConnex.
- Select the Part B Claim Submissions button on the home page.
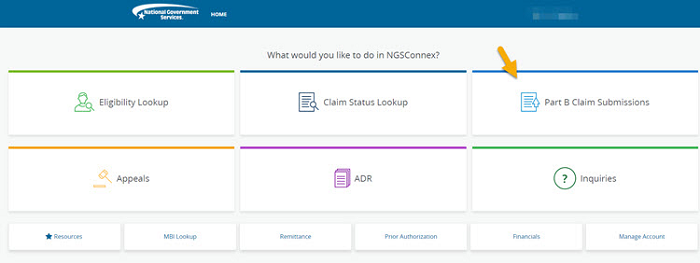
- In the Select a Provider panel, click the Select button next to the applicable provider account.
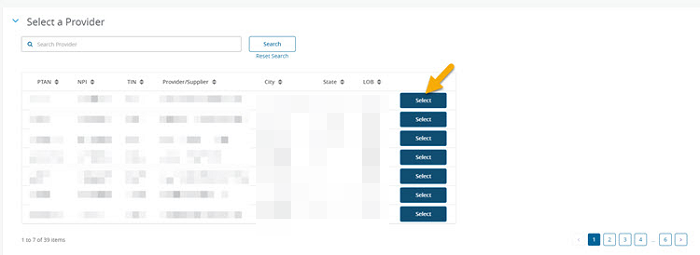
The Claim Submission history will display. The last thirty days of NGSConnex claim submissions for the provider selected are displayed. To search for other claim submissions or to narrow/expand your search use the filter options. Note: Claims submitted via NGSConnex prior to 2/25/2022 will not display in the new portal. To check the status of accepted claims, select ‘Claim Status Lookup’ from the Home page.
- Select the Accepted claim from the Claim Submission History, by selecting the checkbox. The Copy Claim functionality is not available for any other status than Accepted.
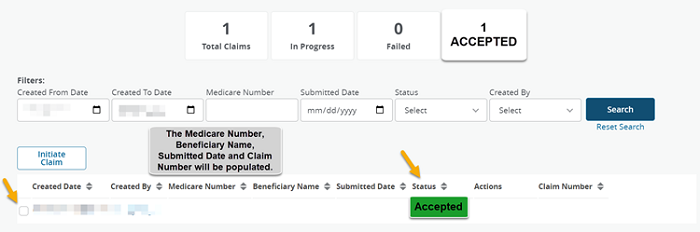
- Select the Copy Claim button. If the ‘Copy Claim’ button does not display the claim selected is not available to copy, verify the status is ‘Accepted’.

- You will need to verify that the information previously entered in Steps 1-3 and 5 for the claim you copied continues to be accurate and does not need to be updated. If any information needs to be updated, you can key over the information. You must click the Next button in each section to move forward. Note: Information in gray shaded boxes cannot be updated.
Claim Lines Information – Add, Edit or Delete
When the Copy Claim function is selected, you are required to makes changes to the claim lines to avoid duplicate claim submissions.
The Claim Lines Information section is where the required claim line detail information you previously submitted for the claim you copied will display.
- Select the Ellipsis next to the claim line(s) you need to Edit, Delete or Duplicate, before you submit the claim.
- If you select Edit Line you will be able to update any of the following fields.
- From/To Service Date - Enter in the appropriate MM/DD/YYYY format.
- Place of Service – Enter the two-digit place of service code.
- Procedure Code
- Charges – Enter the total charges billed for the service. Do not include the dollar sign.
- Days or Units
- Diagnosis Pointer
- Rendering Provider NPI – Enter the individual NPI for the physician or non-physician practitioner who performed the services.
- Rendering Physician PTAN – Enter the PTAN for the physician or non-physician practitioner who performed the services
- Select the Save button. Repeat this for each claim line before submitting.
- If you select Edit Line you will be able to update any of the following fields.
- If you need to delete a line before submitting the claim, click the ellipsis for that claim line and select the Delete icon.
- If you need to add an additional claim line, you can click the ellipsis next to a claim line and select Duplicate Line or you can select Add Claim Line in Step 4. Note: You can submit a maximum of 50 claim lines per submission.
- Once you made all changes to the claim lines and have verified the Number of Claim Lines and Total of Line Charges are correct, select the Next button.
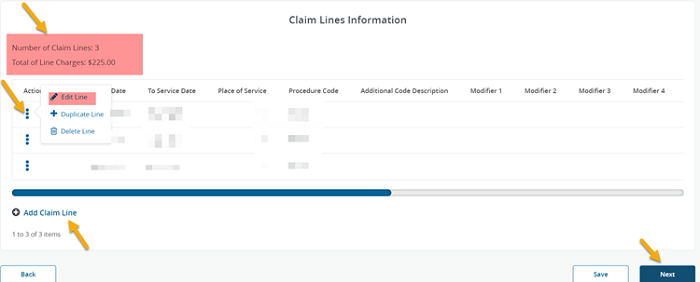
Ready to Submit Claim
- Click the Submit Claim button to transmit the claim to NGS for processing.
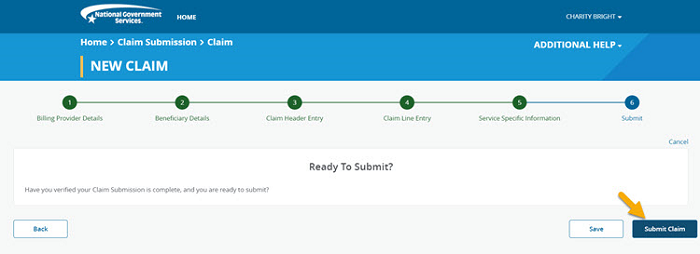
- The claim status in the Claim Submission History panel will update to “Submitted”. The claim is then forwarded to EDI for front-end processing acceptance. You will not be able to edit or delete the claim.