- Introduction
- Registration
- Log In
- Navigation
-
Eligibility Lookup
- Initiate Eligibility Lookup
- Initiate Patient Status Lookup
- Beneficiary Eligibility Information Panel
- Part B Deductible
- Medicare Advantage
- Medicare Secondary Payer
- Crossover
- Qualified Medicare Beneficiary
- Home Health Plan
- Hospice Notice of Elections
- Hospice Benefit Periods
- Inpatient and SNF Spell History
- End Stage Renal Disease
- Preventive Services
- Audiology Screening
- Hepatitis Screening
- COVID-19 Vaccine
- Flu Vaccine
- Pneumococcal Vaccine
- Cardiac Rehabilitation
- Pulmonary Rehabilitation
- Acupuncture Benefits
- Smoking Cessation Counseling
- Cognitive Assessment and Care Plan Information
- Therapy
- Diabetes Self Management Training (DSMT)
- Medical Nutrition Therapy (MNT)
- Accessing Eligibility for MDPP in NGSConnex
- Claims Status Inquiry
- Part B Claim Submissions
- Appeals
- ADR
- Inquiries
- Resources
- MBI Lookup
- Remittance
- Part A Prior Authorization Request
- Part B Prior Authorization Request
- Financials
- Manage Account
Initiate a Clerical Error Reopening
Table of Contents
- Initiate a Clerical Error Reopening
- Submission History
- Reopening Details
- Claim Lines
- Attachments
- Submit
Initiate a Clerical Error Reopening
Clerical Error Reopenings are used to change the information on the claim or claim line(s) or to initiate an overpayment on claim line(s). Clerical errors do not include omissions or failure to bill items or services. You cannot add a claim line that was not previously included on the claim. Third party payer errors do not constitute clerical errors.
If a claim or claim line(s) has been submitted and paid submitting a new, or corrected diagnosis does not qualify as a reopening. If the diagnosis on the paid claim needs to be corrected, or an additional diagnosis needs to be added then you would make a notation in the medical record of the issue and the diagnosis so it can be part of the record. The claim will not be corrected with a new remittance advice issued.
- Select the Appeals button on the home page.
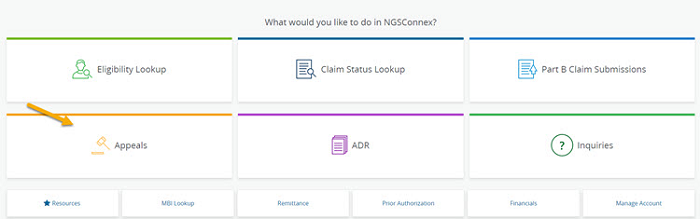
- In the Select a Provider panel, click the Select button next to the applicable provider account.
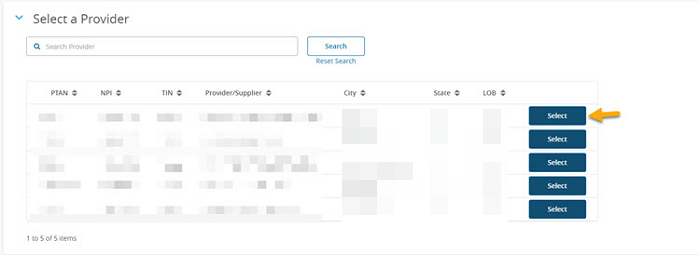
- Select Claim Search to search for the claim you are appealing.
- Enter any of the following search criteria in the filters fields.
- Medicare Number
- When searching with a Medicare Number you must enter a From and To Service Date. You can enter up to a one-year span of dates.
- When searching without a Medicare Number you must enter a From and To Service Date. You can enter up to a 14-day span of dates.
- Claim Number
- From Service Date
- To Service Date
- Select the Search button
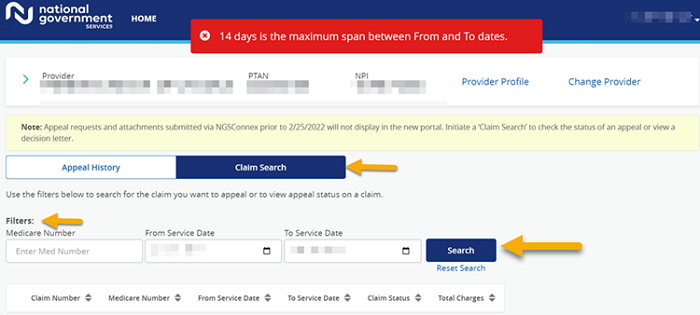
- Only those claims that are eligible for an appeal will display.
Click the checkbox next to the claim you are appealing. - Select the Initiate Clerical Error Reopening button.
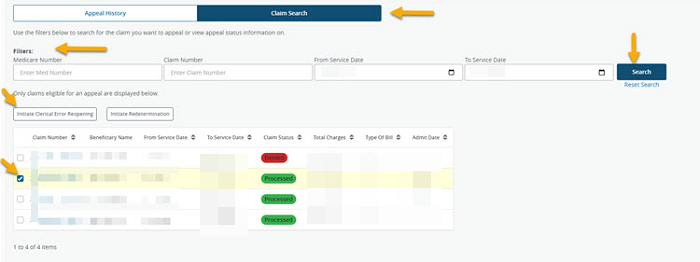
- Is the Clerical Reopening being requested to resolve an underpayment? - Select 'Yes' or 'No'.
- If the answer is ‘Yes’ this signifies you believe that making a change to correct a minor error or omission will result in additional payment.
- You will be directed to the ‘Reopening Details’ screen to proceed with your reopening request.
- If you answer ‘No’ you will be asked a follow-up question.
- Is this overpayment because Medicare paid as the primary payer, but another insurer is primary? – Select ‘Yes’ or ‘No’.
- If the answer is ‘Yes’ this signifies that the beneficiary has a primary insurance to Medicare that should have paid before Medicare resulting in an overpayment.
- The following message will display. “If Medicare is the secondary payer and primary payment was made by Medicare, select the click here link to complete the MSP overpayment form. To return to the previous screen, click the “Acknowledge” button.
- If the answer is ‘No’ this signifies you believe you billed a claim or claim line in error and received payment in error, but MSP was not involved.
- You will be directed to the ‘Reopening Details’ screen to proceed with your reopening request.
Submission History
If a Reopening or Appeal was previously submitted via NGSConnex for the claim selected it will display in the Submission History panel. If there haven’t been any previous submissions for the claim selected the system will display ‘No Previous Appeals’ in the Progress bar.
- If the Submission History panel displays a previous submission and more than 60 days have passed since the appeal was submitted you should cancel the request and check appeal status.
- If less than 60 days have passed since the appeal was submitted you should cancel the request and wait until 60 days have passed and check appeal status.
- If you do not agree with the outcome of a clerical error reopening or an appeal decision it is not appropriate to submit a duplicate request. You must follow the Medicare appeals process which is outlined in CMS IOM Publication 100-04, Medicare Claims Processing Manual, Chapter 29, Section 310.
If there are previous submissions for the claim selected, the following information will display.
- Appeal ID
- Submitted Date – If it is has been less than 60 days since the submitted date, you should not submit another request. If the date displayed is greater than 60 days check status before submitting another request.
- Request Type
- Medicare Number
- Beneficiary Name
- Claim Number
- Created by – NGSConnex User ID
- Requester’s Full Name
Click the Verify Information button to move forward.
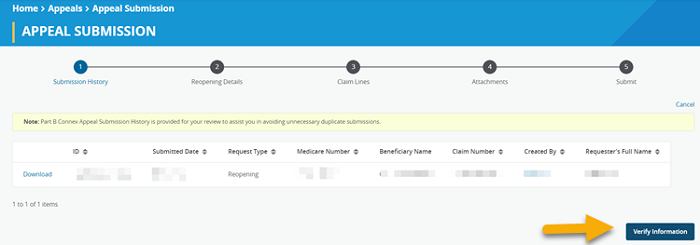
Reopening Details
If the claim selected contains all approved claim line(s), a message will display to inform you, that you will be unable to update the diagnosis code(s) at the header or the diagnosis pointer at the line level.
- Complete the required Reopening Details fields.
- Requester’s Full Name
- Requester’s Phone
- Make claim header changes to any of the following, if applicable:
- Last Seen Date
- Add/Change Referring or Ordering NPI
- Diagnosis 1-8 – If you add a diagnosis code you must add a diagnosis pointer to the applicable claim line(s). If you delete a diagnosis code that is associated with a claim line you must update the diagnosis pointer for the applicable claim line(s). Note: If a claim or claim line has been submitted and paid submitting a new, or corrected diagnosis does not qualify as a reopening.
- Select the Next button.
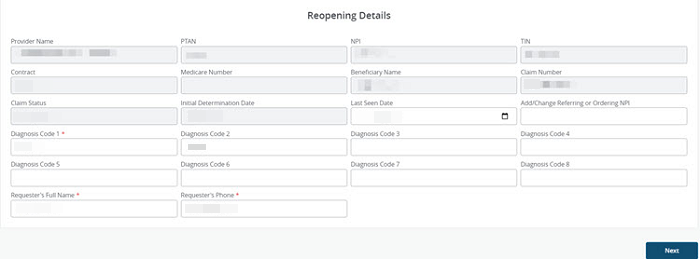
Claim Lines
- Locate the claim line(s) you would like to reopen, and then click the ‘Edit Line’ hyperlink to the left of the line(s) you want to reopen.
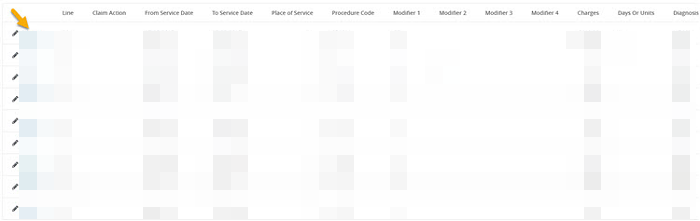
- Click the drop-down arrow in the Claim Line Action field. Select ‘Correct Claim Line’ or ‘Initiate Overpayment’. You should select ‘Initiate Overpayment’ if the claim line was billed in error. This will result in the claim line being denied and recoupment of payment.
- You should select, ‘Correct Claim Line’ if you need to make changes to any of the following information on the claim line.
- Procedure Code – Procedure codes J7187 – J7195, Q2023, Q2041 and Q4096 along with any procedure code ending in ‘99’ or any procedure code considered ‘not otherwise classified’ require documentation and cannot be processed as a clerical error reopening.
- From Service Date or To Service Date
- Billed Amount
- Place of Service - If you change the place of service you will be required to enter the corresponding zip code in this ‘Place of Service’ zip code field.
- Units of Service
- Rendering Doctor NPI - If you need to update the name of the rendering doctor, you must resubmit the claim.
Modifier 1-4 - Modifiers 22, 23, 52, 53, 54, 55, 62, 66, GA, GY and GZ require documentation and cannot be processed as a clerical error reopening. - Diagnosis Pointer 1-4
- Once all changes are completed for the claim line, select Save. You can makes changes to multiple lines by following these steps.
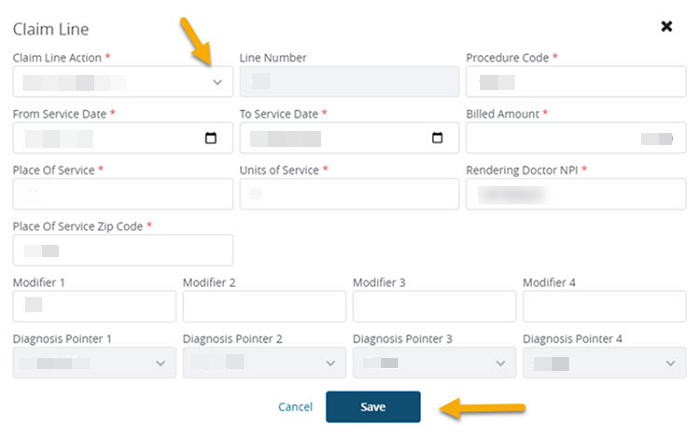
- After all applicable claim line(s) have been edited, select the Next button.
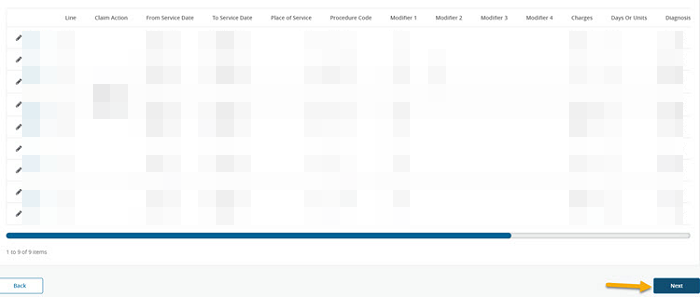
Attachments
- You may not submit documentation with a Part B Clerical Error Reopening request. If additional documentation is required, cancel and submit the request as a redetermination.
- Select the Next button.

Submit
- Once you have verified your Reopening request is complete, select the Submit button to transmit your request to National Government Services.
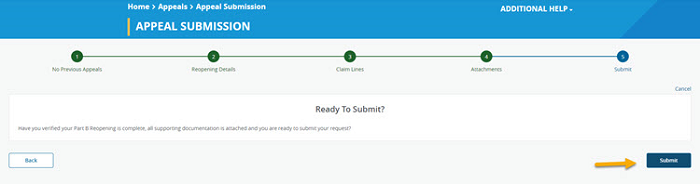
- The following message will display indicating the reopening request was successfully submitted.
- An email verification will be sent to the email address associated with the user profile, acknowledging receipt of the reopening request.
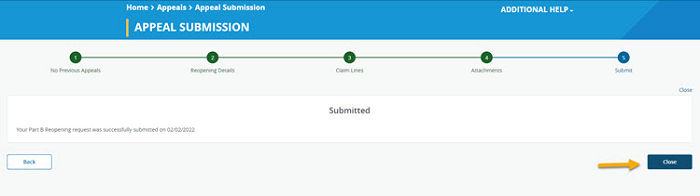
Revised 2/21/2025