- Medicare University User Guide
- About Medicare University
- Medicare University Frequently Asked Questions
- Creating a New User Account
- Logging In
- Course Catalog Tab
- Medicare University Course List
- Medicare University Course List
- Medicare University Course List
- Medicare University Course List
- My Courses Tab
- Enrolled Tab
- Completed Tab
- Transcript Tab
- Self-Reporting for Webinars, Teleconferences and Events
- Self-Paced Computer-Based Training
- Updating your Profile
- Changing Your Password
- Technical Issues
- Logging Off
- Forgotten Password
Self-Reporting for Webinars, Teleconferences and Events
In order for Medicare University to track National Government Services sponsored face-to-face events, teleconferences or webinars attended, you must self-report your attendance within MU.
For each face-to-face event or teleconference, the event information to self-report your attendance in MU is provided either by the instructor or sent in an email after the event.
Training event information to self-report your attendance in MU for webinars is provided via email about an hour after the session has ended.
Note: Sometimes the emails from GoToWebinar end up in a person’s spam/junk folder or gets returned as undeliverable. Please put the email address customercare@gotowebinar.com, in your email software as a safe sender.
Follow the steps below to complete this process.
- Log into Medicare University.
- Select the Course Catalog tab on the top of the page.
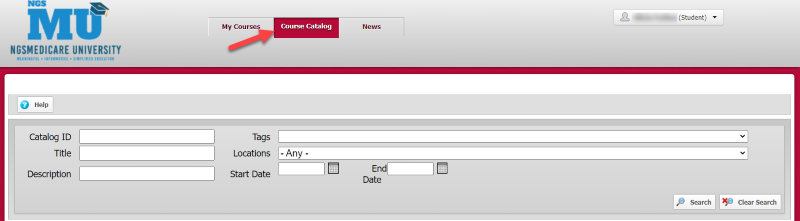
- Find the event you attended by entering the Catalog ID in the search field. (All of the self-reporting courses will have an ID that starts with the AA-C.)
- Review the Description on the right to ensure the training title and date correspond with the event for which you are self-reporting attendance.
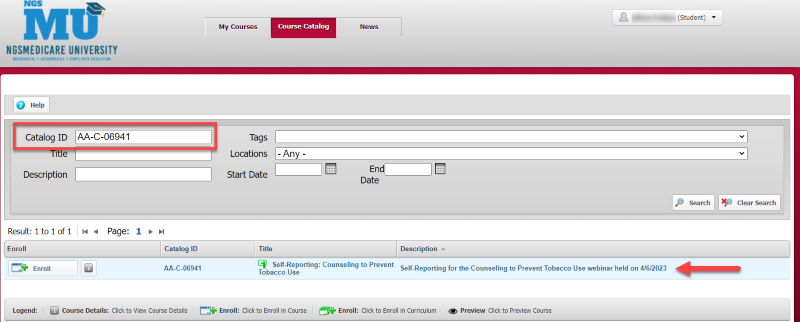
- Select the green plus sign on the left side of the screen to enroll in the course.
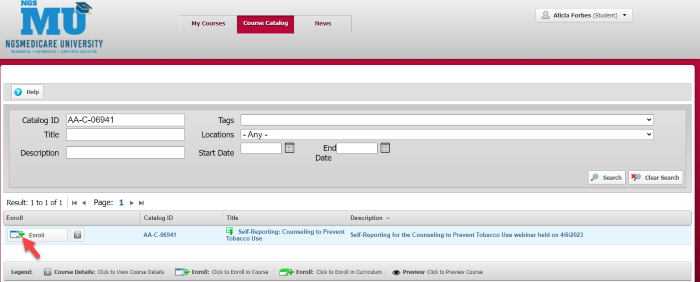
- A pop-up window will appear verifying you want to enroll in the course. Select Yes to enroll into the course. Now you are registered for to self-report the course.
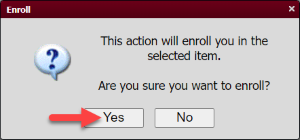
- A pop-up window will appear select My Courses.
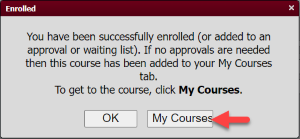
- Identify the self-reporting course in which you just enrolled. To begin the self-reporting process, click on the icon with the yellow arrow to the left of the catalog ID.
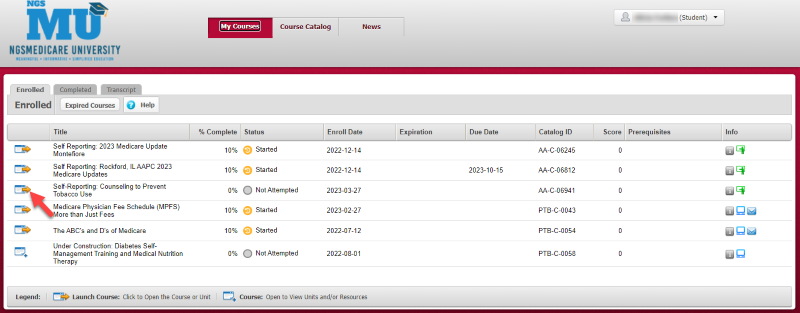
- The course’s self-reporting page will open.
- Input your credit code and select Get Credit.
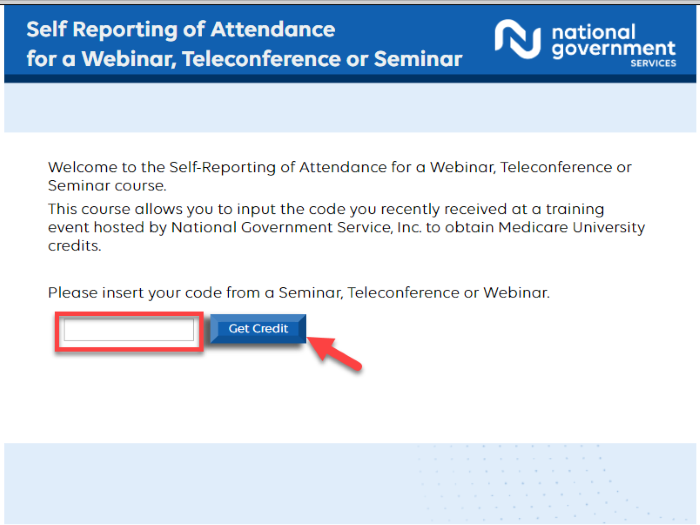
- Select the checkbox to verify that you have attended the training, then select Get Credit
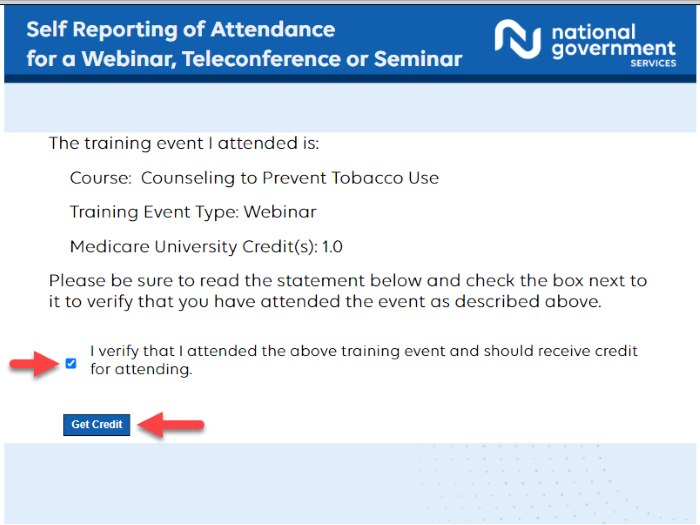
- To exit the course, select on the exit button in the internet browser located in the top right corner or select click here.
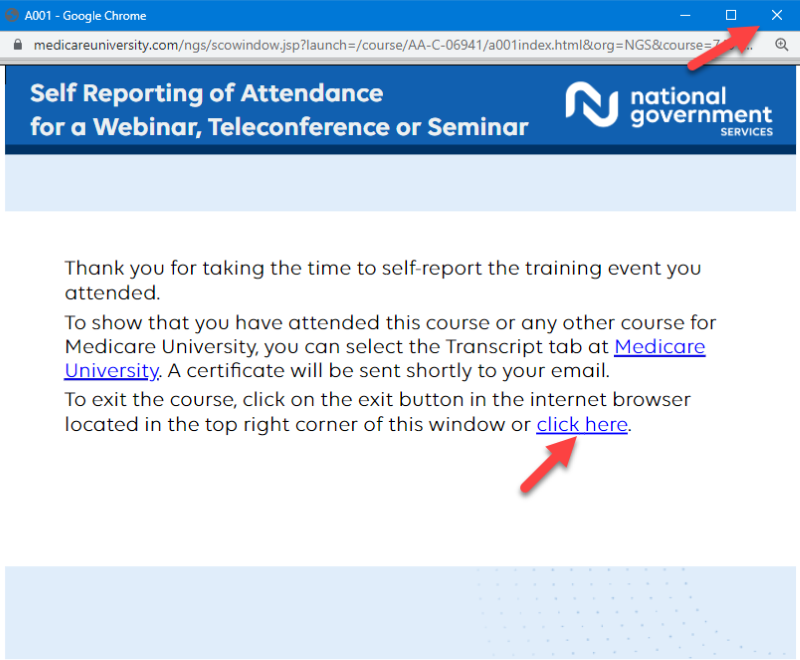
Helpful Resources