Now Available! Respond to Claims Additional Documentation Requests in NGSConnex
We are pleased to announce the first in a series of enhancements that are coming to the ADR section within NGSConnex. Now you can use NGSConnex to respond to all ADR requests received from National Government Services.
To use this feature, log into NGSConnex and select the ADR tab on the NGSConnex homepage. In the Select a Provider panel, click the Select button next to the applicable provider account.
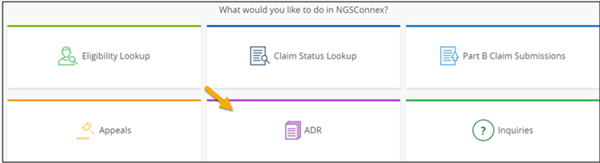
The ADR Summary will display any MR ADRs in the ‘Awaiting Documentation’ status for the provider selected. Although ADRs from our Claims department will not display in the ADR Summary at this time, you can now respond using NGSConnex. We will include Claims ADRs in the list in a future release. Until then, if the claim you are responding to is not included in the ADR Summary, select ADR Not in List.
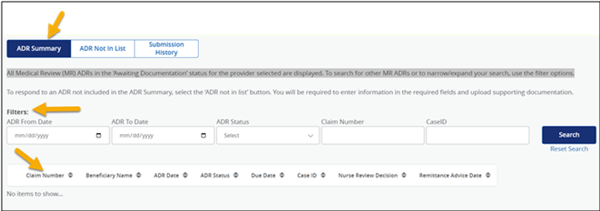
ADR Information
The provider information will auto-populate based upon the provider selected in the ‘Select a Provider’ panel.
Manually enter the required information. You will find this information in the ADR letter you receive from NGS.
| Part A Required ADR Information | Part B Required ADR Information |
|---|---|
| Beneficiary First Name | Beneficiary First Name |
| Beneficiary Last Name | Beneficiary Last Name |
| Medicare ID Number | Medicare ID Number (Last 6-digits) |
| DCN | ICN |
| Reason Code | Letter Number |
| ADR Letter Date | ADR Letter Date |
Attachments
In the Attachments section, upload all supporting documentation.
-
Drag and drop or browse your computer for the attachment.
-
Accepted file types: tiff, pdf, doc, docx, docm, xlsx, xls, xlsm, jpg, gif, htm, html, txt.
There are no limits on the number of attachments you may include with your response. It is recommended that you limit the size of the attachment to 25 MB or less.
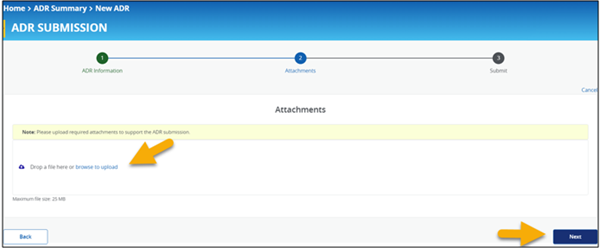
You can find additional information and detailed step-by-step instructions in the NGSConnex User Guide.
We appreciate and use your feedback to improve NGSConnex. This is an image of how the survey link appears on the NGSConnex portal. The next time you’re invited to take our survey, please click the link and let us know if you like this enhancement.
