PC-ACE Medicare Secondary Payer Reference Guide for Part B
- Payers (Insurance) Setup
- Payer Information Screen
- Patient Selection and Setup
- Setting up the Patient’s Insurance Information
- MSP Claim Entry (Line Level)
- MSP Claim Entry (Claim Level)
This document is intended as a help guide for setting up a MSP claim in the PC-ACE software. It is not intended to replace the general help (accessible by the F1 key) or specific item help (accessible by right-clicking or selecting the F2 key on a specific item) functions or the PC-ACE User Manual itself. For help with any questions not covered here, please consult these documents.
In addition, the EDI technical support staff is not trained in billing. The information in this document is accurate to the best of our knowledge, but there may be specifics required for billing that we are unaware of. If you have questions on how to bill MSP claims, contact the jurisdiction that will be processing the claims for payment.
PC-ACE was designed for institutional (Medicare Part A or hospital) and professional (Medicare Part B or office visits and DME billing.) This document supports Medicare Part B professional claims.
Payers (Insurance) Setup
When entering an MSP claim in PC-ACE, the first step is to verify that the primary insurance is loaded into the software. To check this, go to “Reference File Maintenance,” and the “Payer” tab. The insurance should be listed with the “Usage” set to “Prof Only.”
If the primary is already on the list, you can proceed directly to “Patient Selection.” Add the primary insurance if it is not listed. Select the “New” button in the lower left.
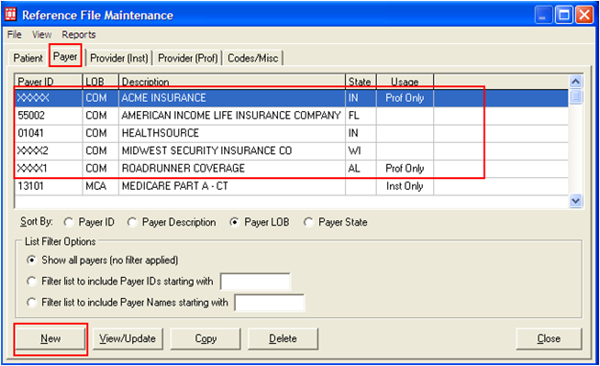
This will produce the “Payer Information” screen. (Example follows on page 3).
Payer Information Screen
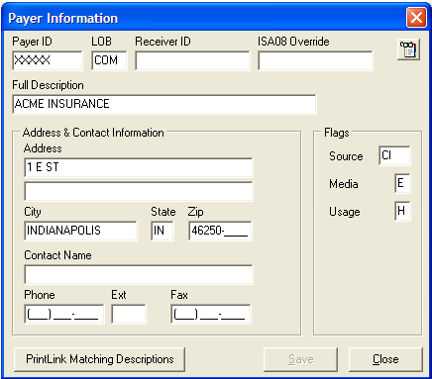
Note: Only the fields entered in the example above should be filled in.
-
Payer ID: This is a five-character identification number used to identify the payer, or insurance company, in electronic transactions. This field is required, but the primary insurance may not have a payer ID. The field has to have a unique entry for every insurance company entered into PC-ACE. It is recommended that the real Payer ID be obtained, if possible, from the primary insurance. If it is not possible to obtain that ID, enter the payer ID for the first insurance as XXXXX, with subsequent insurances entered as XXXX1, XXXX2, etc. These values are not important in the Medicare processing system, but are required in the electronic claims format. Instead, the name of the primary insurance is used by the payment systems to confirm that it went to the correct primary.
-
LOB: This is the abbreviation for line of business. It identifies what type of insurance company the primary was and will most likely be COM for commercial, or BS for Blue Shield. An LOB can never be a Medicaid or another Medicare payer as primary.
-
Full Description: This is the name of the primary insurance, and it is used to confirm the claim was submitted to the correct primary insurance in the Medicare payment systems. The address should be entered for the primary insurance after the “Full Description.”
-
Flags: These control how the software makes use of the payer entry.
- Source: This is also used to identify the type of insurance, and will most likely be CI for commercial insurance or BL for Blue Cross/Blue Shield. Right-click on this field to be sure that the correct entry is being selected.
- Media: This is used to determine how this insurance will be used for claim billing. Use the F2 look-up feature to select E for electronic or P for paper.
- Usage: This controls when the insurance will be displayed as an option during the entry of patient information. Select H to limit the payer to Professional claims only.
Once the insurance is loaded, click the Save button and close Reference File Maintenance.
Patient Selection and Setup
Open the “Professional Claims Processing” menu and select “List Claims” to enter the claim management area. Click on the “New” button in the lower left corner to enter a new claim. This will pop up a blank “Professional Claim Form.” Right-click in either “Patient Control Number” or “Patient Name” to bring up the “Patient Selection” screen.
If the patient is listed already, highlight them, click on the “Select” button, and proceed to “Claim Entry.”
If the patient is not listed, click on the “New” button in the lower left corner to bring up the “Patient Information” tabs. The “General Information” tab will be filled in the same as it would be for a Medicare Primary claim. The “Primary Insured (Prof)” tab will be the information for the primary, or non-Medicare, insurance. The following is an example of what the information may look like.
Setting up the Patient’s Insurance Information
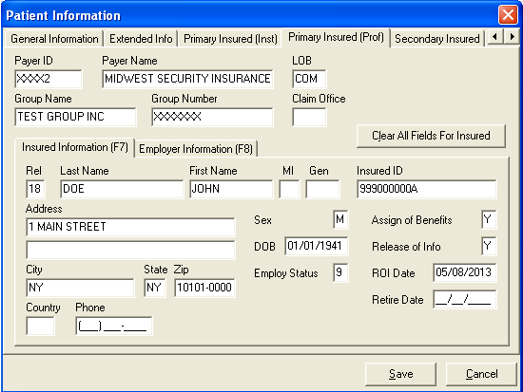
Right-click in the “Payer ID” field to select the primary insurance. This should fill in the “Payer Name” and “LOB” fields, based on what was entered in the “Payer” tab of “Reference File Maintenance.” “Group Name” and “Group Number” should be entered based on what is present on the patient’s ID card for the primary insurance. If these fields are not on the card, they may be left blank.
- Insured Information: The “Rel” field should be selected by right-clicking on the box and selecting the appropriate code for the patient’s relationship to the actual policyholder. Thus, if the primary insurance is under the spouse’s name, 01 would be selected, as an example. The required fields above will need to be entered for the policyholder.
- If 18 (for Self) is selected, the name, address information, and other general information fields will automatically populate from the “General Information” tab. Two of the fields will not fill in automatically even if 18 (Self) is selected. These will need to be entered manually.
- Insured ID: This is the identification number used by the primary insurance to identify the patient.
- Assign of Benefits: This indicates whether or not the patient has authorized payment to the provider.
The “Secondary Insured” tab should look like this:
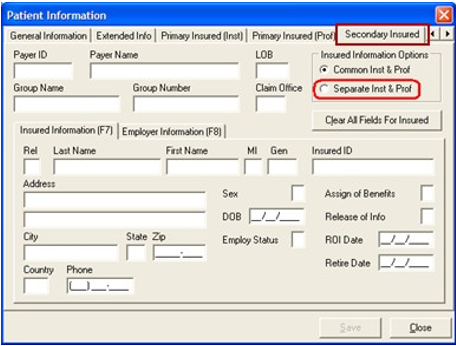
This tab needs to be separated into two tabs, one for “Institutional,” and one for “Professional.” Click in the radio button for “Separate Inst & Prof” in the upper right corner of this screen to do this. The screen should now look like this:
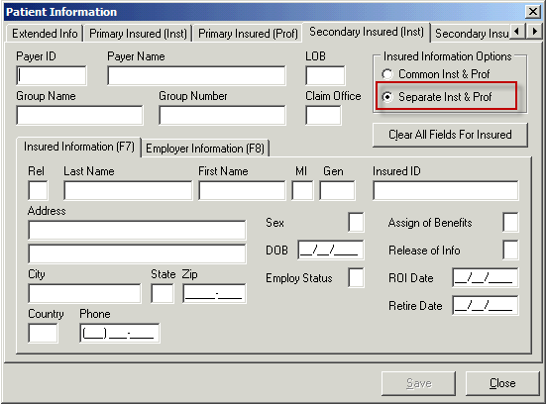
This will be where the Medicare information is entered. The same four areas entered for a typical Medicare as Primary patient are entered here: Payer ID, Rel, Insured ID and Assign of Benefits. When these are entered, it should appear like this:
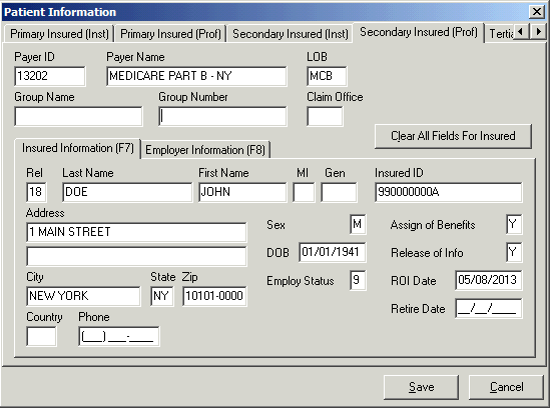
Click on the “Save” button to save the patient record. This will return the display to the “Patient Selection” screen, where the “Select” button will be clicked to choose the patient that was just entered. The “Professional Claim Form” will be displayed again, this time with the patient’s data in it.
MSP Claim Entry (Line Level)
Once the patient is selected, there are two more fields that must be entered on the “Patient Info & General” tab. They are “Patient Condition Related To Employment” and “COB?” The “COB?” field will be entered as Y in order to turn on the MSP tabs elsewhere in the claim form. These two fields are indicated and entered in the example below:
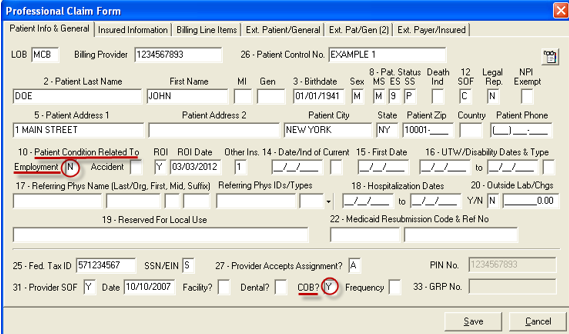
Proceed to the “Billing Line Items” tab, where the “Line Item Details” sub-tab will be displayed. The “Line Item Details” sub-tab is where the diagnosis code(s) and charge line(s) will be entered. This example will demonstrate how to enter an MSP claim with three charge lines.
Please keep in mind that EDI does not handle questions related to medical policy or coding and the example’s use of a diagnosis code and procedure codes without modifiers is not intended to demonstrate a payable claim. This is merely to illustrate how to enter the information in the software.
Enter the diagnosis code and first charge line information to get results as in the following example:
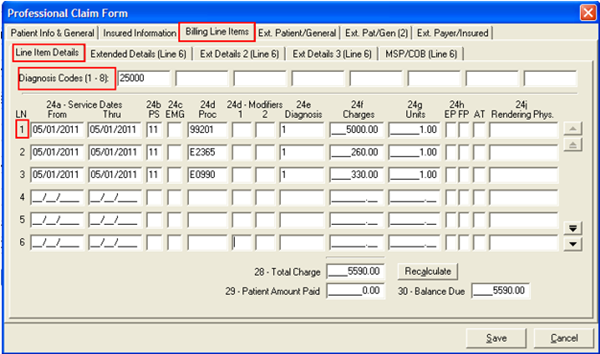
- Diagnosis Code: The diagnosis code will be entered without the decimal. The example uses diagnosis code 250.00, but it is entered as 25000, for example.
- Box 24b: This is the Place of Service. The example uses 11 for “Office,” but the proper place of service for the patient should be selected.
- Box 24e: This is a pointer telling the claim to look at the row of diagnosis codes and use the one in the box indicated for this charge line. Since there is one diagnosis code in the example, 1 is entered. If two are listed in the row of diagnosis codes, valid entries in box 24e would be 1, 2, or 12.
- Box 24f: This is for the total charges of the line item. This is not to be adjusted based on what the primary insurance did with the claim. It is the original item charge. Thus in the example above, the item is billed originally as a $5,000 item.
- The “MSP/COB (Line 1)” sub-tab is where information from the primary insurance’s EOB will be entered. Depending on how the primary EOB lists information, the values may be listed or may need to be calculated, so having a calculator nearby may come in handy. Here is a completed sub-tab.
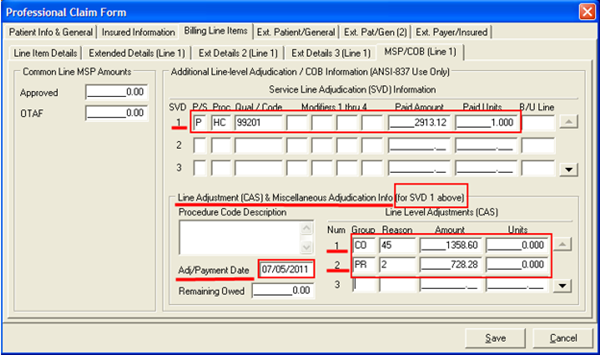
- The “Approved” and the OTAF are no longer required and should be omitted.
- Service Line Adjudication (SVD) Information: Click in the line for SVD 1. You will only enter information on the SVD 1 line. In this area, each SVD represents payment by a different insurance, NOT information for different charge lines.
- P/S: Enter P to indicate payment information in this row is for the primary insurance.
- Proc Qual: Enter HC for all HCPCS codes. Code: Enter the HCPCS code from the charge line. Enter modifiers if entered on the charge line. Paid Amount: Enter what the primary insurance actually paid for this charge line.
- Verify that the Line Adjustment (CAS) & Miscellaneous Adjudication Info reads for SVD 1 above. This should always state for SVD1 even when entering multiple charge lines as they will go on separate tabs.
-
Line Level Adjustments (CAS): This is where the difference between the item’s total cost and what was actually paid by the primary is explained. There is a lot of variation in what will be entered here, and the primary EOB may not supply exactly what is needed. In this example, for instance, there are two adjustments. There may be one, or there may be more than two. Take a look at the primary EOB and search for every reason why the primary marked down their reimbursement amount to get to what they paid.
In this example, the item cost $5,000, but the primary insurance paid $2,913.12. This leaves $2,086.88 unaccounted for. The first adjustment is probably a CO, or contractual obligation, adjustment that explains the amount that was written off as being not- approved (or disallowed or ineligible). Right-click in the “Group” and “Reason” boxes to find a list of valid entries. Find a “Reason” that best describes the reason the amount was not allowed. Be aware that these codes can have end-dates, and only select codes that are still active. For the example, 45 is selected to explain the disallowed amount.
This amount may or may not be listed on the primary EOB, but it can be calculated by taking the item’s full cost and subtracting the allowed amount. This example’s equation for this line is $5,000 - $3641.40 = $1,358.60. CO, 45, and 1358.60 are entered.
Next, the example has the primary insurance paying 80% of what was allowed, with the remaining 20% left for the patient to pay. The patient’s responsibility may be displayed on the primary EOB, or it can also be calculated. For the example, the allowed ($3641.40) minus the paid ($2,913.12) equals patient responsibility ($728.28). The example presumes this patient responsibility is all in one type, and is added as PR, 2, and 728.28.
CAUTION: Be careful with what is entered in the claim adjustment or CAS section to explain the adjustments. What is entered here can directly impact Medicare payment. EDI does not have any guidance for what to select for the reason codes.
It is also important to understand that if the primary paid nothing on this line, then the adjustments will have to total the ENTIRE amount of the claim. If the primary paid zero in our example, the CAS entries for CO and PR would have to total $5,000.
The final thing to enter on this sub-tab is the date the primary determined payment or nonpayment on this charge line in the box for “Adj/Payment Date.”
Return to the “Line Item Details” sub-tab. To enter a second charge line, click in the second row under “LN” and enter the charge line. Note that the other sub-tabs change to display “(Line2).”
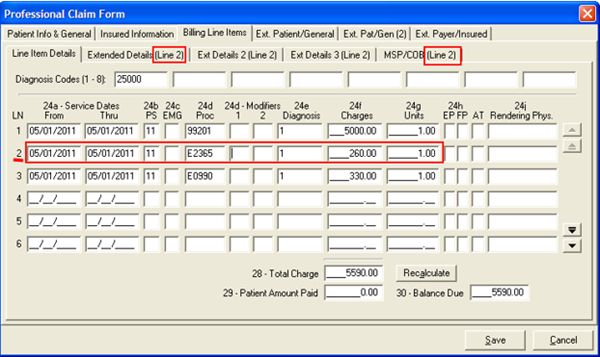
Follow the instructions above to enter the information for this charge line on all three of the required tabs.
- Line Item Details
- Extended Details (Line 2)
- MSP/COB (Line 2) Be sure to enter all information on the SVD 1 line for all charge lines you enter.
Repeat as needed for any additional charge lines.
When all charge lines are entered, complete with MSP/COB information on each line, return to the “Line Item Details” sub-tab to enter any patient paid amount (leave Amount Paid as 0.00 if the patient did not pay on this claim) and click on the “Recalculate” button. See the following example:
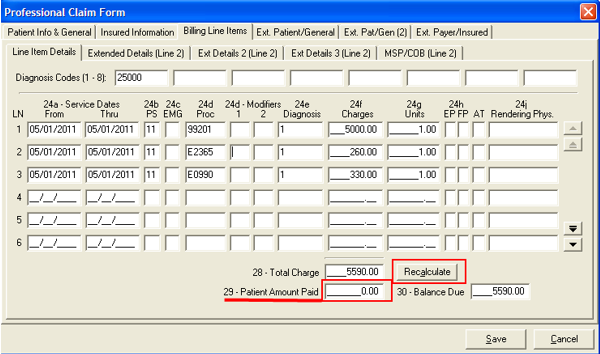
Once the “Recalculate” button has been clicked, go to the “Ext. Payer/Insured” tab and select the “Secondary Payer/Insured” sub-tab. Right-click in the “Insurance Type” box to select the reason why Medicare is the second payer. These values are all numeric and are listed first.
Insurance Type “47” has been selected in the example below.
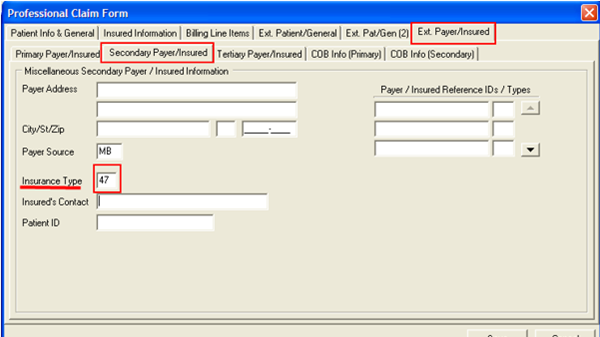
Also on the “Ext. Payer/Insured” tab, information will need to be added to the “COB Info (Primary)” sub-tab. “COB/MOA Amounts” is where claim level values for what the primary paid and what the primary allowed will be entered.
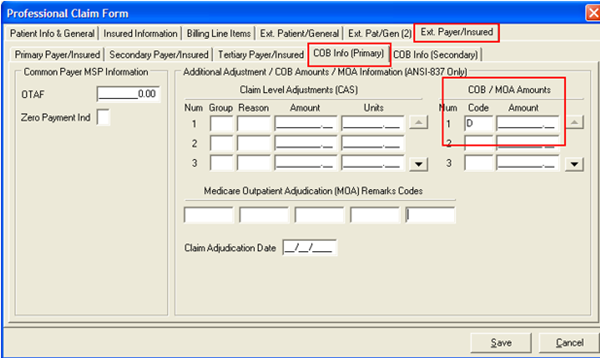
Code D is used for the primary paid amount.
Use the F2 key or right-click option to begin up a list of codes. Select D – Payer paid amount. See above for a completed “COB Info (Primary)” sub-tab.
Once this tab is completed, the claim should be ready to save.
MSP Claim Entry (Claim Level)
If there is any line level information, it should be submitted as described above. However, sometimes, the information from the primary insurance only indicates payment information at the claim level. When this happens, the “Billing Line Items” “MSP/COB” sub-tab will not be used.
Instead, additional information will be added to the “Ext. Payer/Insured” “COB Info (Primary)” sub-tab. The adjustment amounts for the entire claim will be added, as well as the date the primary determined payment or nonpayment.
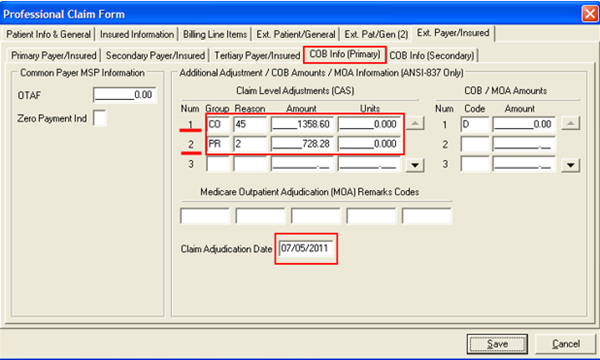
CAUTION: Do not enter adjustments at both claim and line level. This will make the claim not balance, and the claim will not be saved as a clean claim until one set of adjustments or the other is removed.
If you have any questions, please call the EDI Help Desk or email the EDI Department at NGS.EDI.PartB@Wellpoint.com.
- Jurisdiction 6: 877-273-4334
- Jurisdiction K: 888-379-9132
Posted 4/18/2022